UpdraftPlusは、WordPressの「バックアップと復元」をしてくれるプラグインです。
このプラグインの良いところは、バックアップも復元も、とにかく簡単なところです。
本当に便利なので、私も定番バックアッププラグイン「BackWPup」から乗り換えましたよ。
★UpdraftPlusのバックアップ方法はこちら↓
UpdraftPlusで超簡単バックアップ!復元もできるおすすめプラグイン>>
実は、私が使っている「エックスサーバー」の場合は、1日1回自動でバックアップを取ってくれています。
うっかりバックアップも忘れちゃった、というときには、本当にありがたいサービスです。
ただし、バックアップを復元するときは有料サービスになってしまうんですね。
そこで、自分でバックアップをとっておき、いざというときは自分で復元するということが重要になります。
今回は、UpdraftPlus自体も消えている場合を想定して、自分で復元する方法説明してみたいと思います。
★エックスサーバーはこちら↓
WordPressのおすすめレンタルサーバー。実際に使って比較してみました>>
エックスサーバーの復元手数料
バックアップデータの提供は、データ提供1回ごとに復元手数料がかかります。
・サーバー領域データ(税込10,800円)
・MySQLデータベース(税込5,400円)
つまり、復元には16,200円かかるということですね。
どこまで復元できるか
UpdraftPlusで、どこまで復元できるか調べます。
今回は、以下の項目を削除して、その項目がすべて復元されているか確かめてみることにします。
1.記事をすべて削除
2.画像をすべて削除
3.プラグインをすべて削除
4.テーマを削除(一部残しています)
5.ウィジェットをすべて削除
1.記事をすべて削除
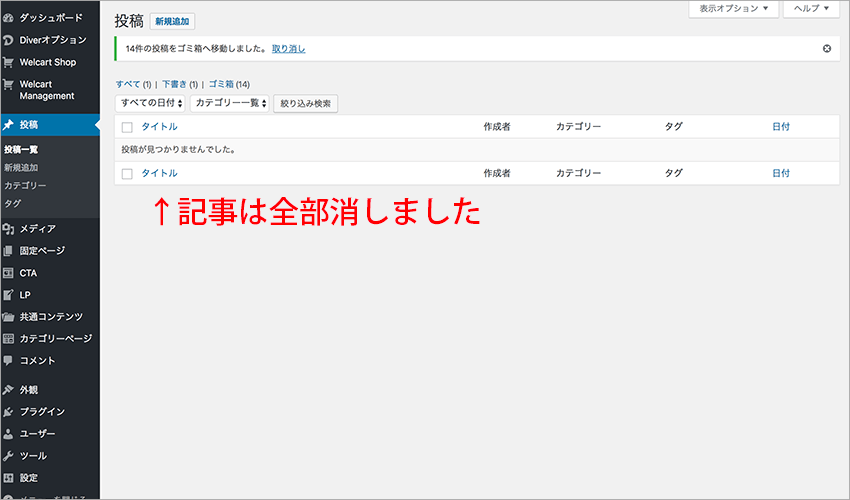
完成している12の記事と、下書きの2つの記事をすべて消しました。
2.画像をすべて削除
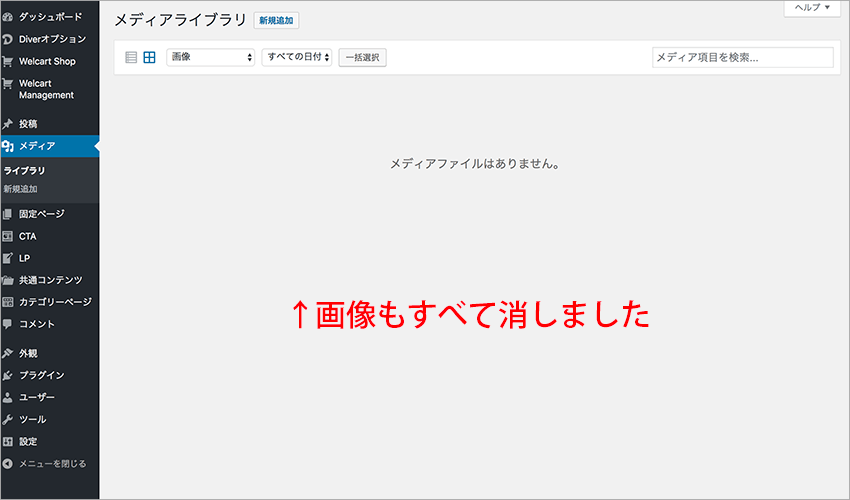
画像は40くらい登録してありましたが、これはすべて削除しました。
3.プラグインを削除
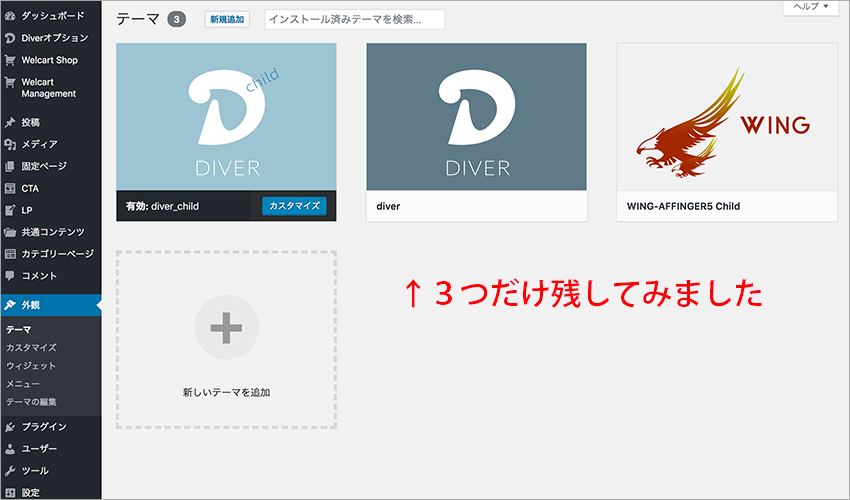
プラグインは、ブログが全部消えてしまうことも考え、UpdraftPlusプラグイン本体も削除しました。
4.テーマを削除
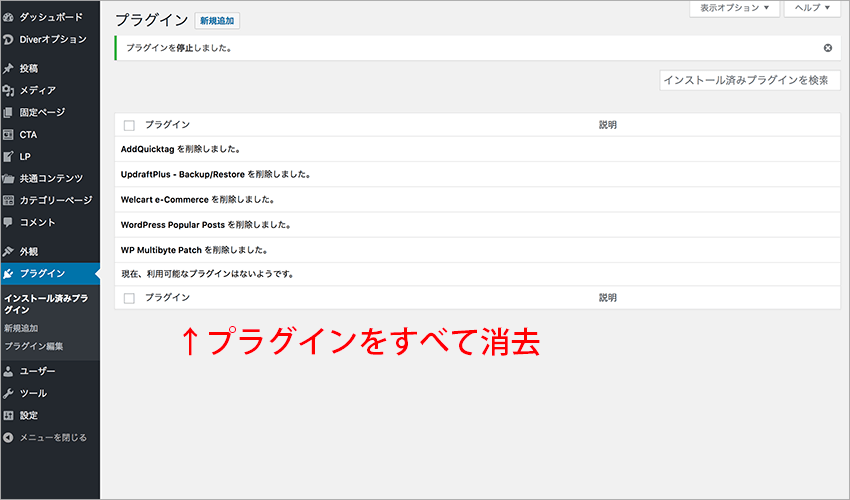
テーマは10以上インストールしてありましたが、すべて削除することはできないので…
今回は3つだけ残して、残りはすべて削除することにしました。
5.ウィジェットをすべて削除
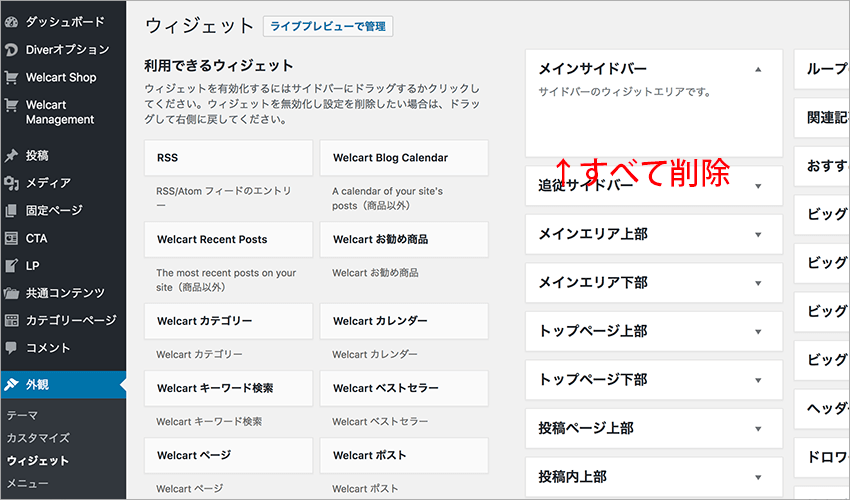
ウィジェットは、登録してあるものすべて削除です。
この状態から、すべての項目が復元できれば、実際にブログが消えてしまっても元どおりにすることができるはずです。
UpdraftPlusの復元方法
では、完全にブログが消えてしまったことを想定して、復元をしていきたいと思います。
WordPressはインストール済みだとしますね。
では、何はともあれ、UpdraftPlusをインストールしましょう。
WordPressメニューの「プラグイン」をクリックします。
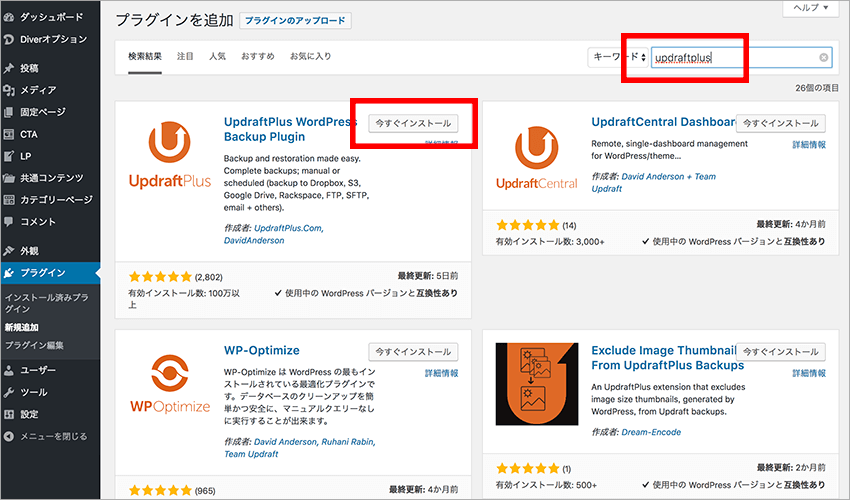
上の画像のようになるので、右上の検索ボックスに「updraftplus」と入力します。
検索結果に「UpdraftPlus WordPress Backup Plugin」があるので、「今すぐインストール」をクリックします。
インストールしたら、有効化をします。
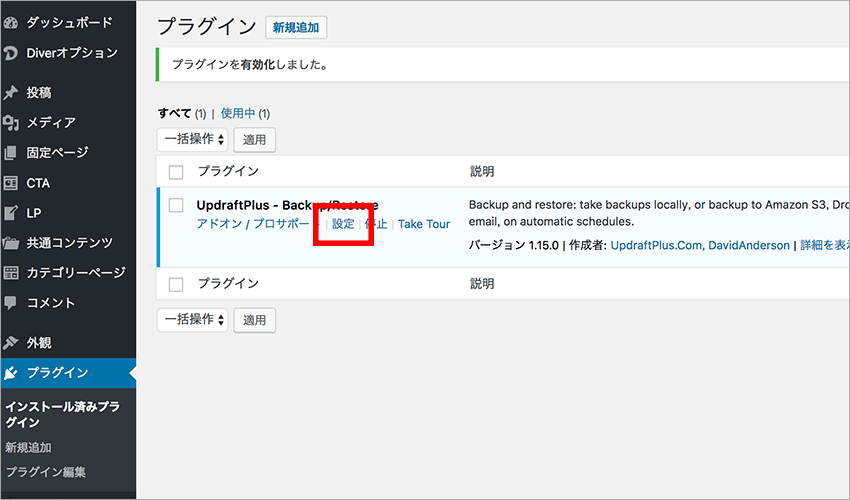
続いて、UpdraftPlusの設定をします。
プラグインの「設定」をクリックします。
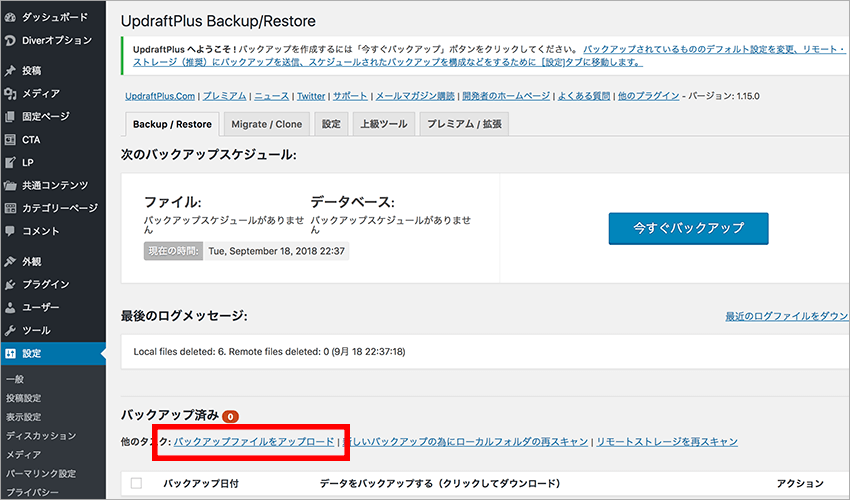
すると、上の画像のようになるので、「バックアップファイルをアップロード」をクリックします。
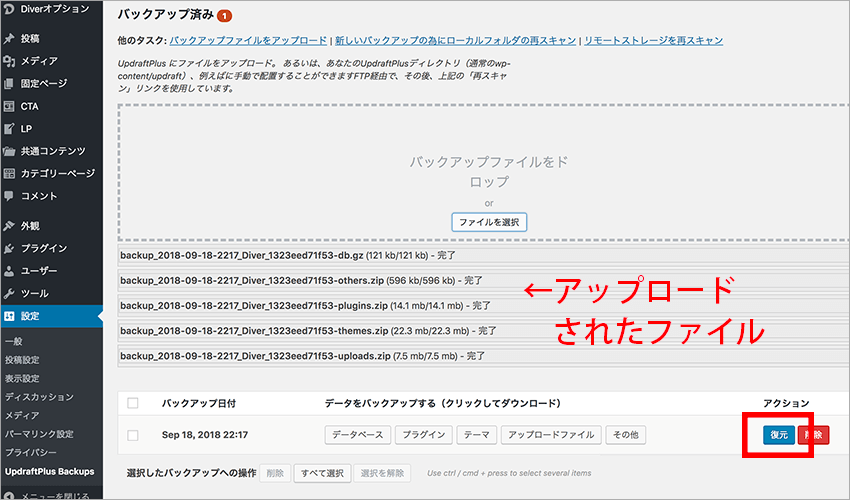
上の画面に変わったら、点線の部分にバックアップファイルをまとめてドラッグします。
バックアップファイルは、自分のブログの「/wp-content/updraft/」の中にあります。
例えば、当サイトの場合で言うと、
http://wp-theme-jp.net/public_html/wp-content/updraft/
の中ですね。DropBoxに保存した場合は、
DropBox/アプリ/UpdraftPlus.Com/
の中にあります。
バックアップファイルは、「backup_日付」から始まるファイルすべてです。(全部で5つ)
ファイルをすべて点線内にドラッグしたら、右下にある「復元」をクリックします。
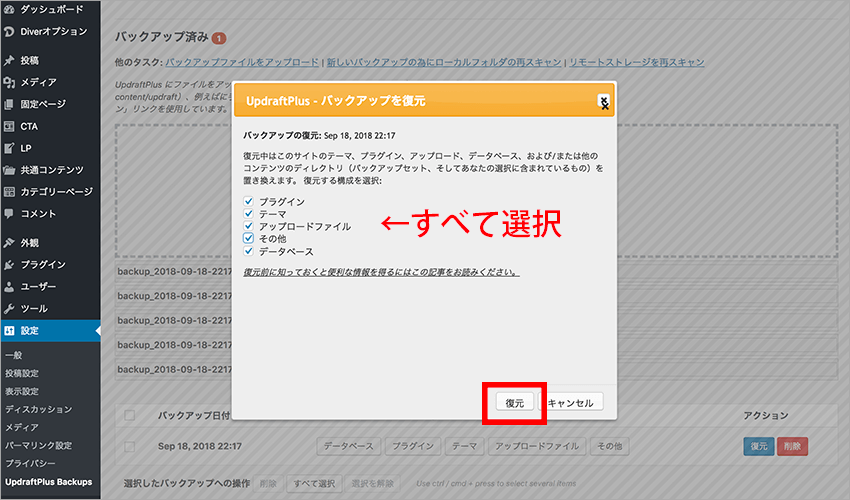
上の画像のように、何を復元するかを選ぶチェック欄が出ます。
すべてチェックして、「復元」ボタンをクリックします。
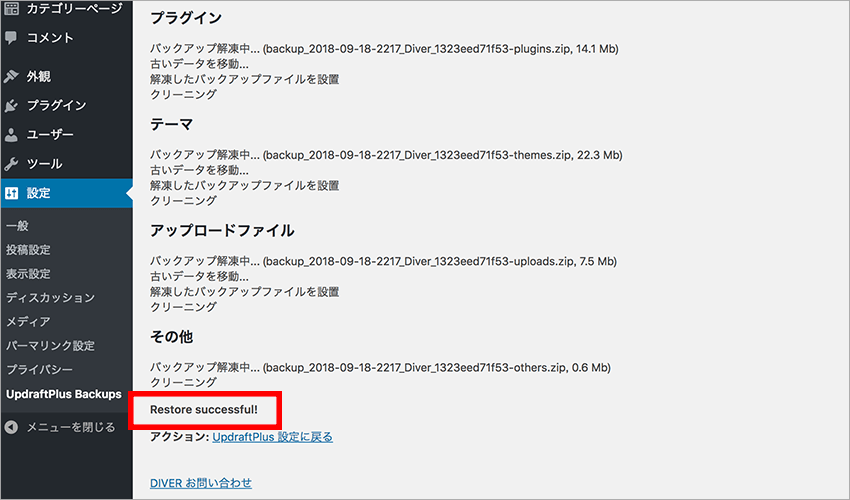
復元が始まります。
最後に、「Restore successful!」
と表示されたら、復元は完了です。
復元の結果
最後に、復元がちゃんとできているか確認してみましょう。
まずは、削除した記事がどうなったか。
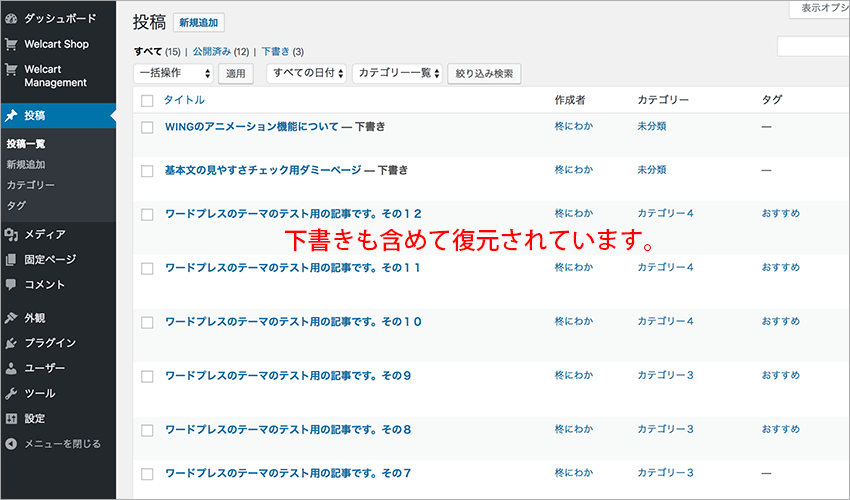
下書きも含めて、すべての記事が復元されています。
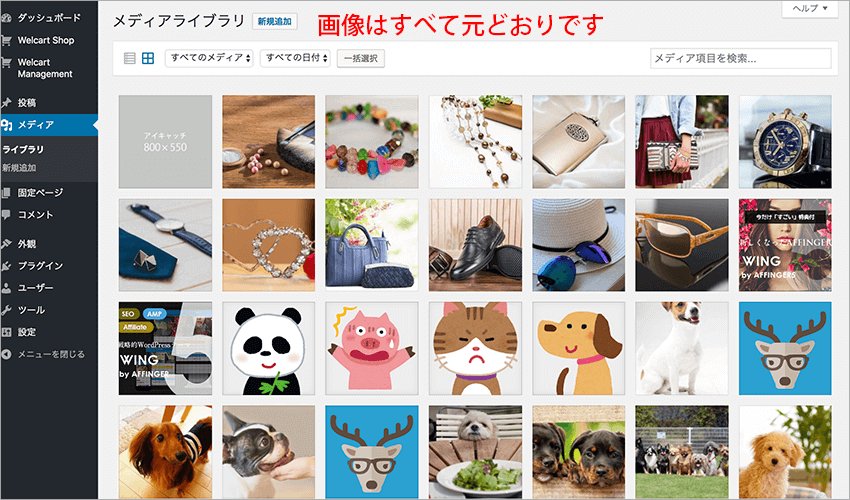
画像もすべて復元されていますね。
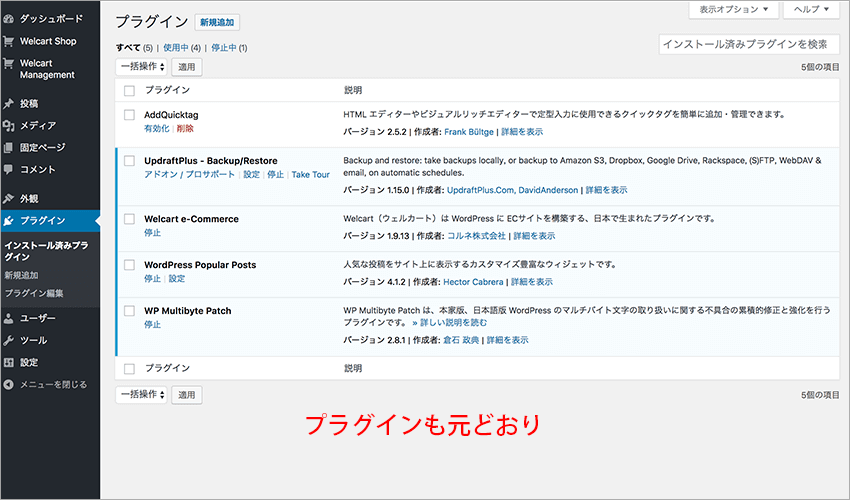
プラグインも復元されています。
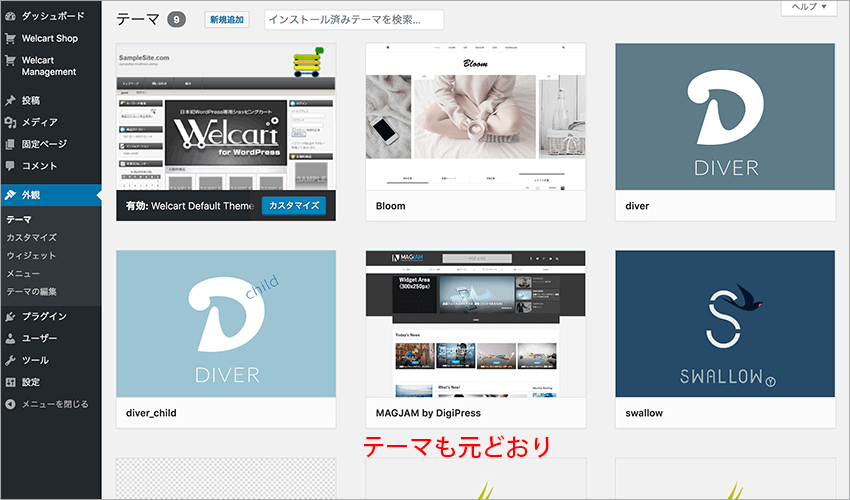
テーマも復元されています。
同様に、ウィジェットも復元されていますよ。
と言うわけで、すべて元どおりに復元されました^^
最後に
UpdraftPlusを使えば、今までのバックアッププラグインに比べて簡単に復元ができます。
バックアップファイルをアップロードして、「復元」ボタンを押すだけですから。
UpdraftPlusに自動バックアップさせておいて、いざというときは手動で復元をする、という方法が一番いいですね。
このちょっとした手間を惜しむと、ブログが消えたときに、有料で復元してもらうことになります。
(有料でも復元できるだけありがたいですが)
今のうちに設定しておきましょう。
★おすすめのWordPressテーマです↓
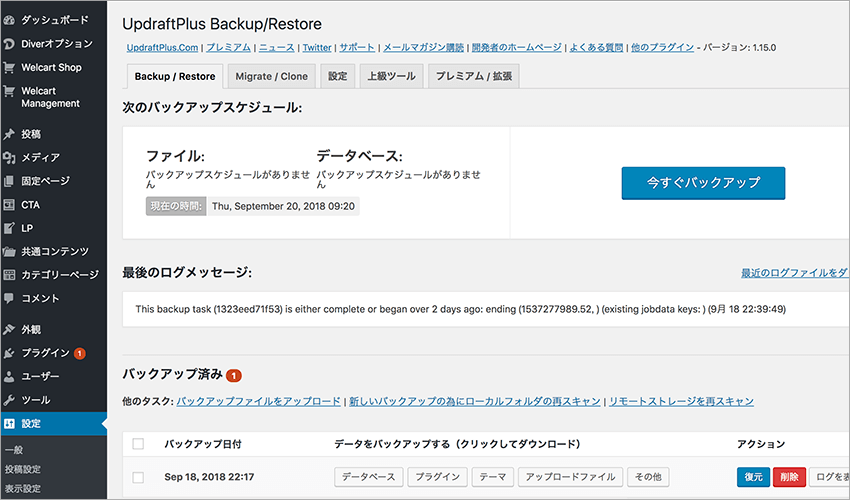

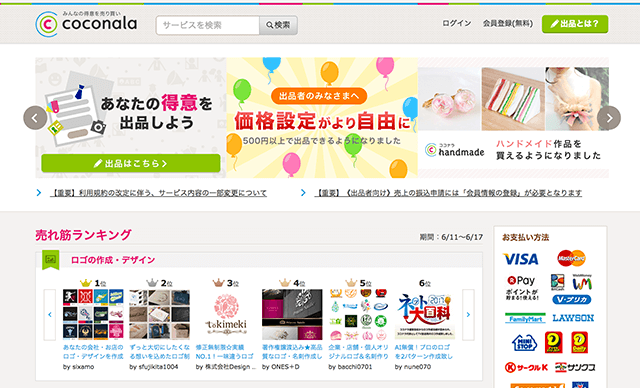



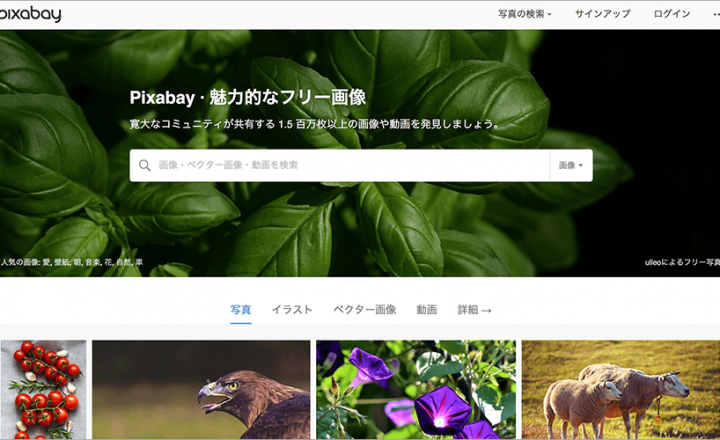








この記事へのコメントはありません。