WordPressでブログを書いていたら、あるとき突然、画面が真っ白に…
そんな状況になったら、頭の中も真っ白になりますよね!
実は私、ブログを運営してから2回ほど、ブログが表示されなくなったことがあります。
ほんとうに画面が真っ白で、何にも表示されなくなるんです(T_T)
なんとか、自力で復活しましたが、本当に冷や汗ものです。
バックアップは必要ですよ、本当にそう思います。
さて、WordPressのバックアップは「BackWPUp」を使っている人が多いんじゃないでしょうか。
でも、実はもっと簡単なプラグインがあるんです。
実際に使って見たところ、「簡単設定で、しかも復元まで一瞬でできてしまう」という優れものでした。
超おすすめなので、紹介していきたいと思います。
★復元方法も書いてみました↓
UpdraftPlusで、ブログが消えた状態からバックアップを復元する方法>>
UpdraftPlusの一番簡単な設定方法
そのおすすめプラグインとは、「UpdraftPlus」といいます。
WordPressのプラグインディレクトリに登録されているので、インストールも簡単だし安心して導入できます。
では、インストールの仕方から説明していきますね。
WordPressのメニューから、
プラグイン→新規追加
とクリックしてください。
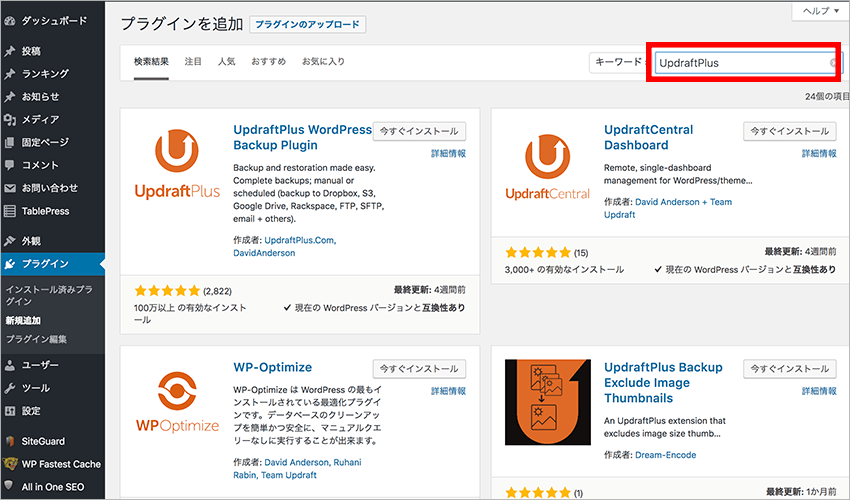
上の画面のように、右上のキーワード欄に「UpdraftPlus」と入力します。
すると、「UpdraftPlus WordPress Backup Plugin」が表示されますよね。
では、「今すぐインストール」をクリックしてください。
これでインストールができました。
インストールが終わったら「有効化」も忘れずにしておきましょう。
次に、WordPressのメニューから
プラグイン→インストール済みプラグイン
とクリックします。
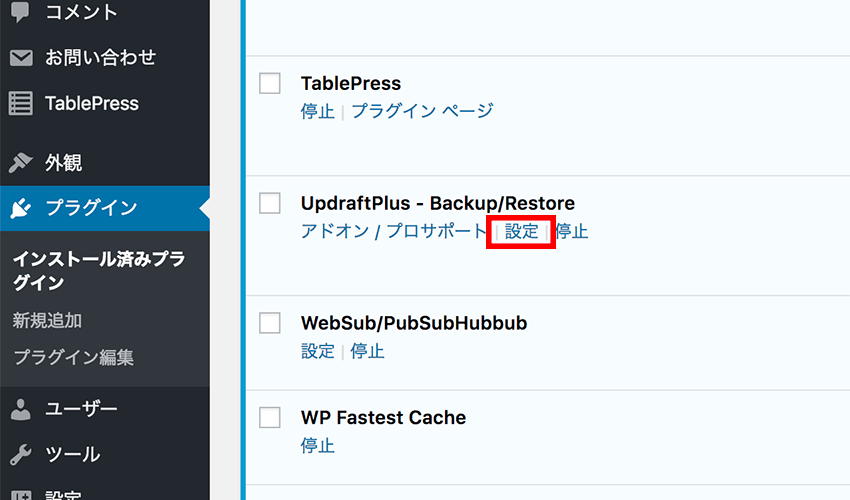
上の画面のように、インストールされているプラグインが表示されましたよね。
ここで、「UpdraftPlus」の「設定」をクリックします。
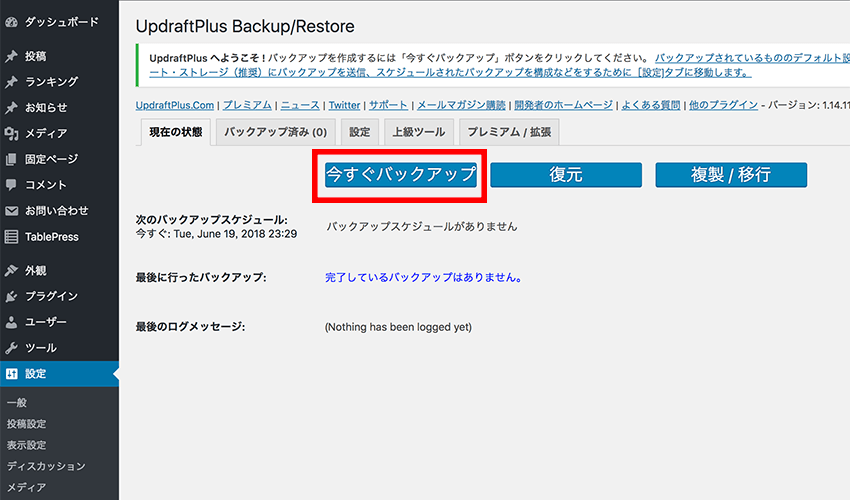
これで、上のように設定画面になったと思います。
では、この画面では何も設定しないで…
いきなり「今すぐバックアップ」をクリックしてください!
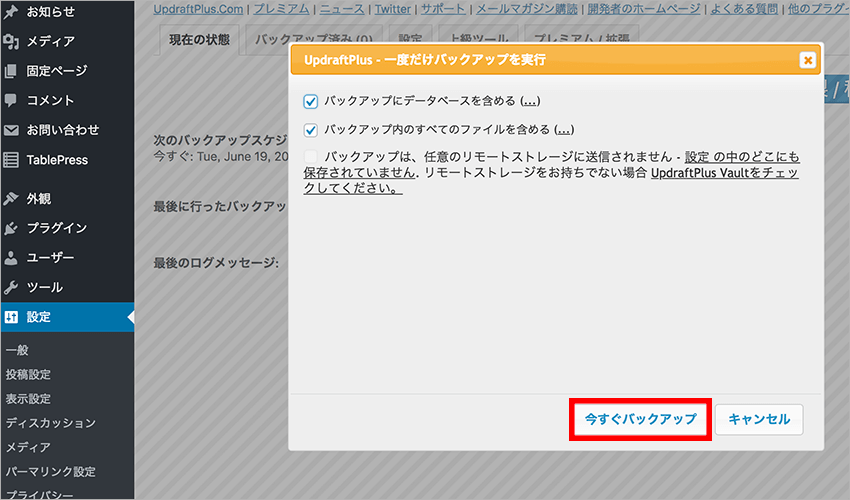
すると、上の画面になりますから、ここも何もせずに…
やっぱり「今すぐバックアップ」をクリックします!
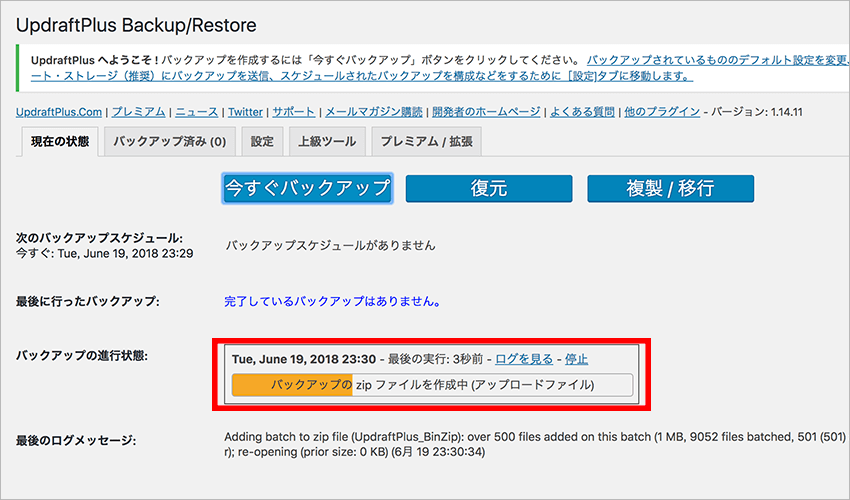
さあ、これでバックアップが始まりました。
バックアップの時間はデータの量によりますが、およそ1分くらいで作成されます。
はい、これでバックアップは終わりです^^
あっという間にできてしまったので、ついでに復元も見てしまいましょう。
復元するときは、UpdraftPlusのメニューの「バックアップ済み」をクリックします。
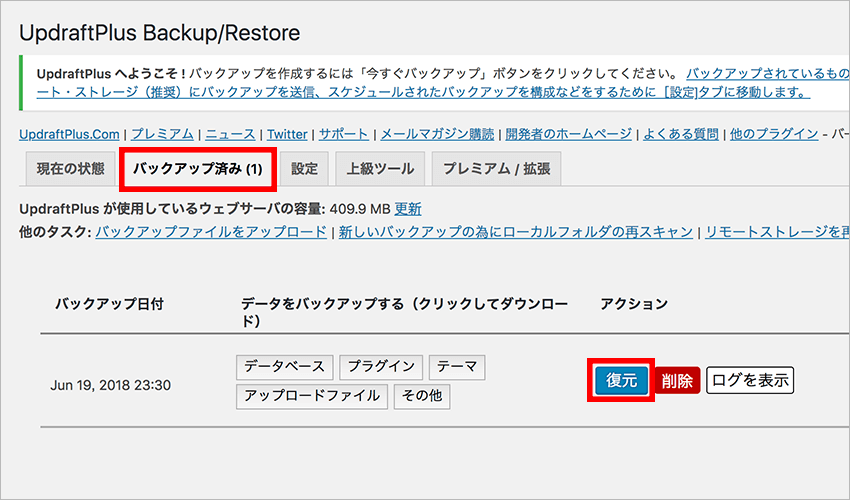
その中にある「復元」をクリックします。
どの項目を復元するかというメニューが表示されますが、何もせずに(デフォルトのまま)復元すればOKです。
バックアップの設定も簡単ですが、復元も超簡単ですね。
たったこれだけでバックアップと復元ができちゃうから、すごいプラグインだと思います^^
【定期バックアップもできる !】
今回の説明では省略していまいましたが、「設定」のところに
ファイルのバックアップスケジュールと、データベースのバックアップスケジュール
を設定することができます。
例えば、「1日」に設定すれば、1日ごとに自動でバックアップされます。
DropBoxと連携する方法
次に、Dropboxと連携してみましょう。
なぜDropBoxと連携させるのかというと、実は先ほどのバックアップは、WordPressと同じサーバーに保存されています。
でも、そのサーバーに不具合が起こった場合はどうなるでしょう?
もしかすると、バックアップも無くなってしまうかもしれません!
そこで、Dropboxという、「ネット上にファイルを保存できる場所」を利用するんです。
Dropboxは無料で使うことができるうえに、うっかり削除しても復元までできる優れものですよ。
DropBoxのアカウントについて
DropBoxを利用するときは、まずアカウントを取得します。(無料)
取得するときに、紹介で登録すると500MB多く容量がもらえます。
友達からの紹介が無いときは、こちらから登録してみてくださいね。
容量がちゃんと増えますよ。(どちらも)
では、DropBoxのアカウントを取得したものだとして、説明していきたいと思います。
UpdraftPlusのメニューの「設定」をクリックします。
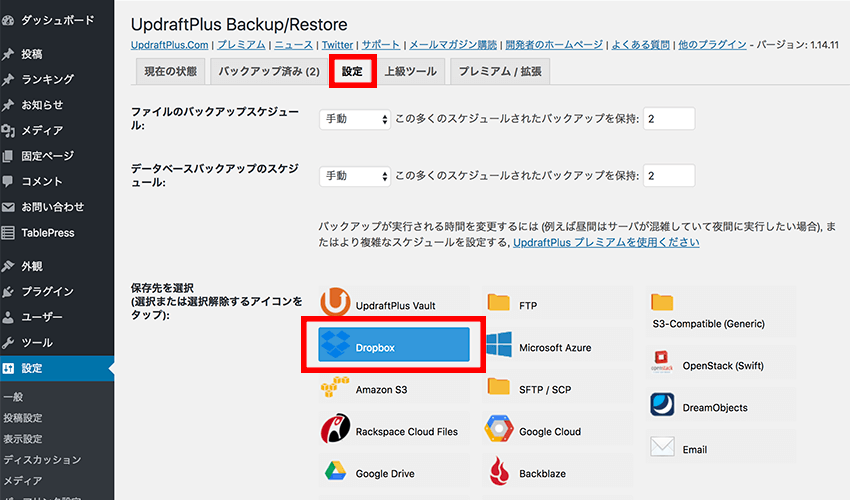
その中に「DropBox」のアイコンがあるのでクリックしてください。
さて、ここで重要なことがあります!
クリックしたアイコンの下に、「DropBoxの認証」とか「バックアップするファイル」という項目が表示されていますが…
すべて無視して、一番下の「変更の保存」をクリックしてください。
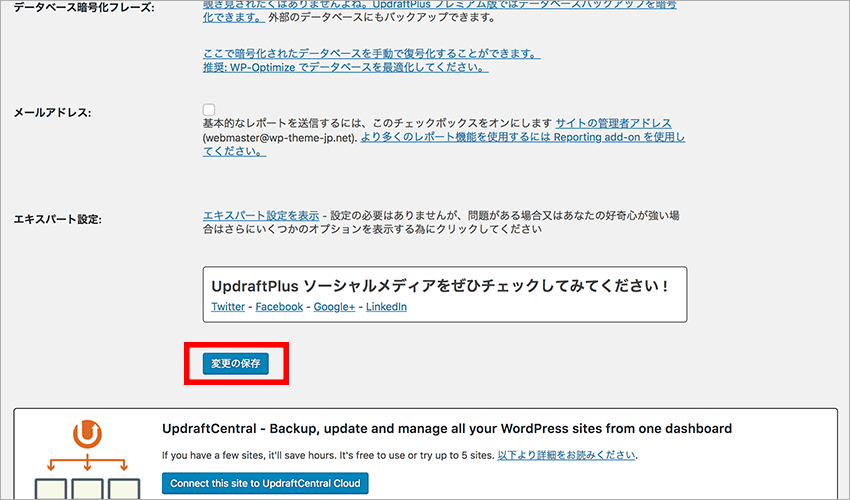
「変更の保存」より上にある項目は、いっさい触らなくても大丈夫です。
ここで保存しておかないと、なぜ登録できないのか分からなくなりますよ。
保存をすると、画面が勝手にスクロールして、「DropBoxで認証」というところで止まります。
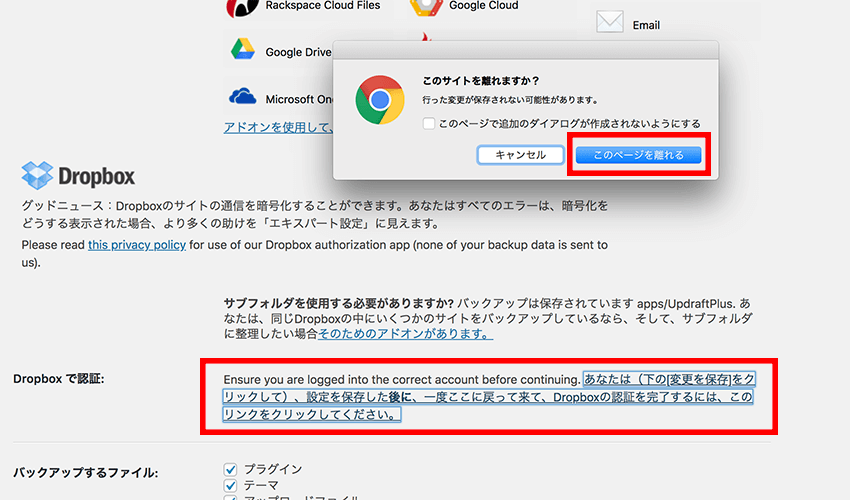
そこに書いてあるリンクをクリックしてください。上の画像に書いてある、この部分です↓
「あなたは(下の[変更を保存]をクリックして)、設定を保存した後に、一度ここに戻ってきて、DropBoxの認証を完了するには、このリンクをクリックしてください。」
クリックすると、「このサイトを離れますか?」というメッセージが出るので、「このページを離れる」をクリックします。
すると、UpdraftPlusが、DropBoxにアクセスしていいか聞いてきます。
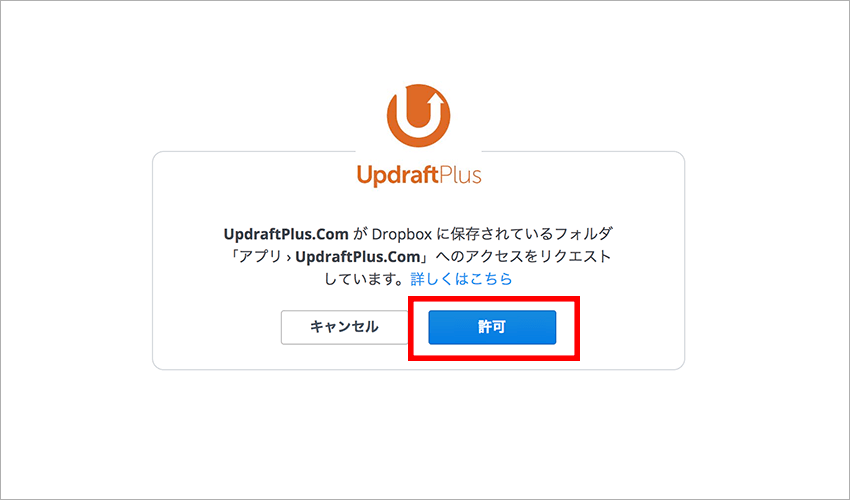
ここでは、「許可」を選んでください。
【ここで注目!】
上の画像では、「アプリ>UpdraftPlus.Com」へのアクセス許可を求めています。
つまり、ここがバックアップファイルの保存場所になるわけですね。
念のため、保存された場所は覚えておきましょう。
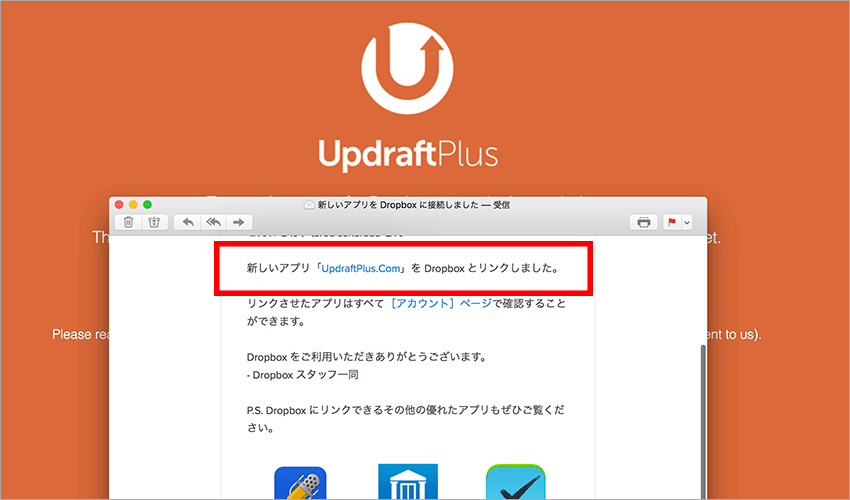
ここまで来れば、上の画像のように、「DropBoxとリンクができました」という画面になります。
これで設定は完了です。
では、実際にバックアップをしてみましょう!
UpdraftPlusのメニューから「今すぐバックアップ」をクリックしてください。
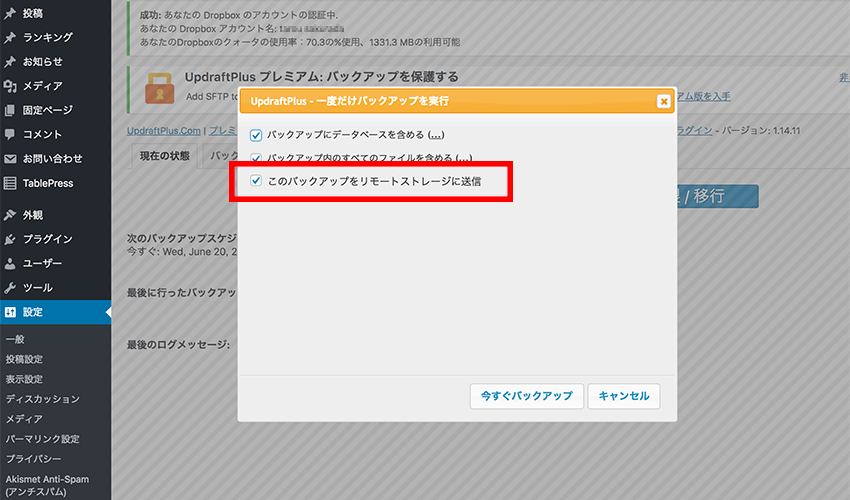
すると、「このバックアップをリモートストレージに送信」という言葉が出ていますね。
ここで「今すぐバックアップ」をクリックです。
これでちゃんとDropBoxにバックアップが保存されました!
念のため、最後にDropBoxにバックアップがあるか確認してみましょう。
保存先は、こちらでしたよね↓
DropBox>アプリ>UpdraftPlus.Com
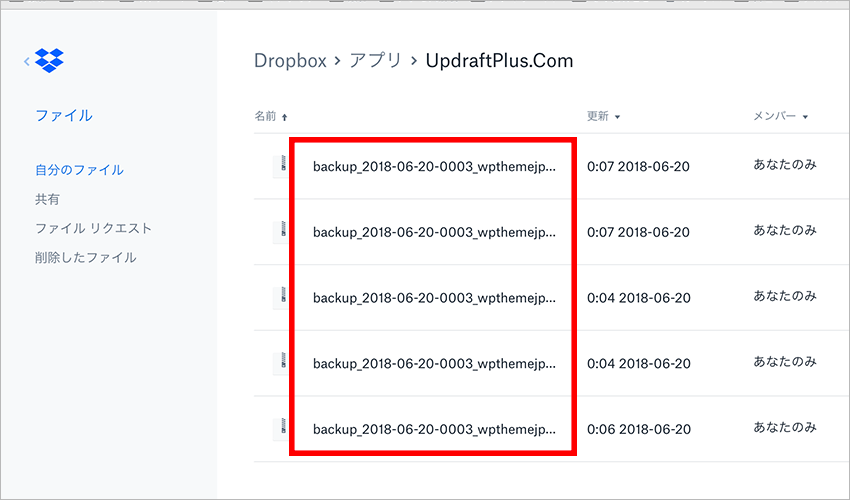
ファイルが保存されていればOKです。
これで安心して眠れますね^^
UpdraftPlusとBackWPUpの比較
UpdraftPlusは、バックアップの設定も、復元の方法も5分くらいでできます。
これまでのバックアップの定番プラグイン「BackWPUp」に比べると、設定はかなり簡単になっています。
そして、何よりも良いのは、「BackWPUp」よりも復元の方法が簡単になったこと。
正直、「BackWPUp」でバックアップした後は、復元ってどうするんだっけ?と悩みます。
UpdraftPlusは初心者でも分かるくらいの親切設計なのが良いですね。
このプラグインの登場で、バックアッププラグインの主役はUpdraftPlusに移行しそうです。
一度使ったら、他のバックアッププラグインには戻れないでしょう^^
★おすすめのWordPressテーマです↓
★おすすめのレンタルサーバーです↓
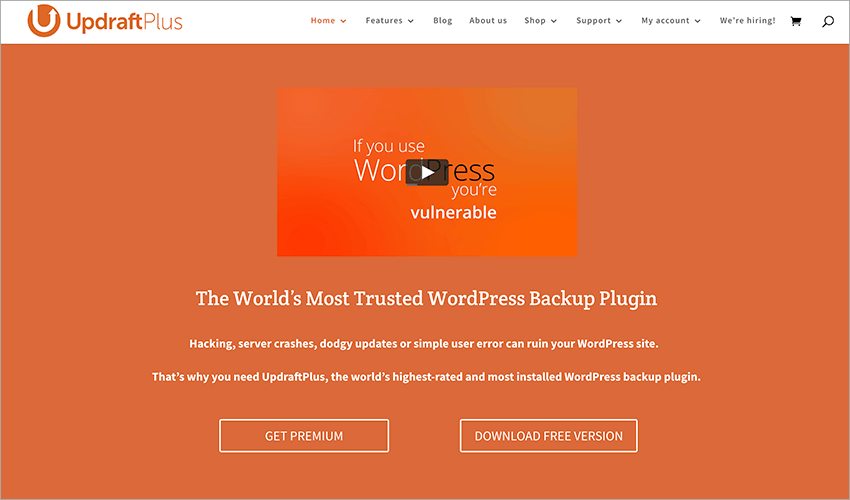

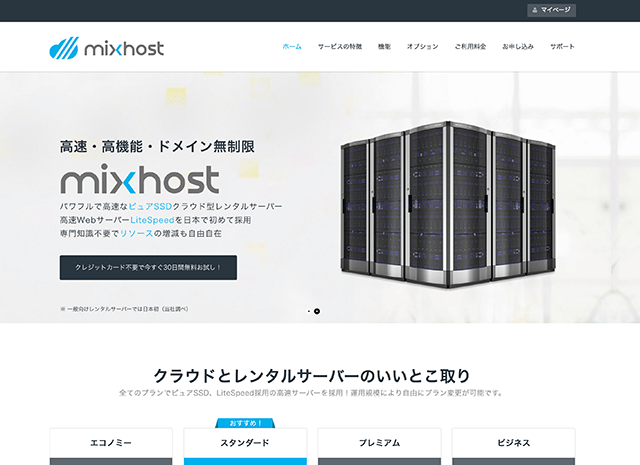

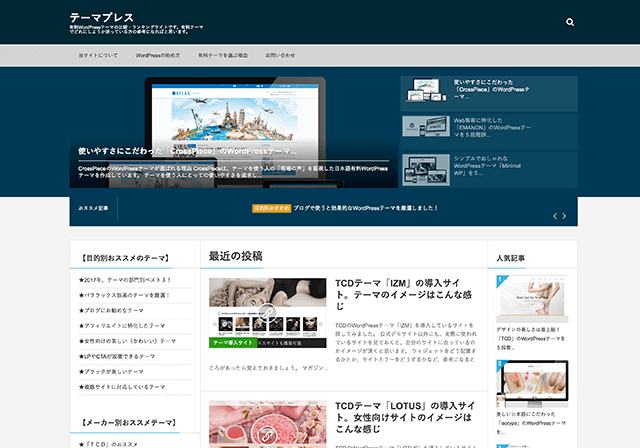


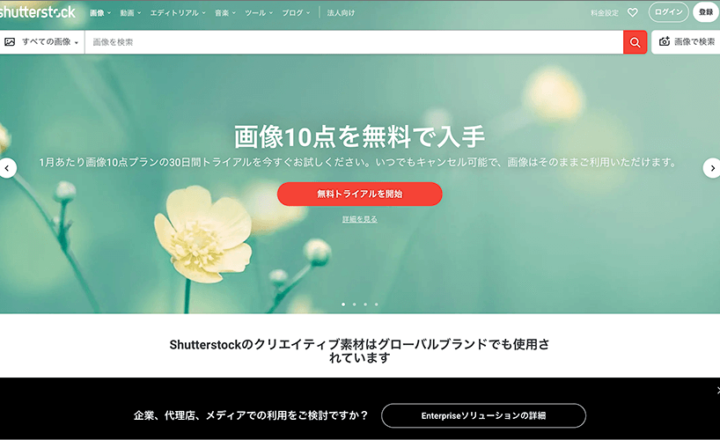








この記事へのコメントはありません。