前回に引き続き、ワードプレスやプラグインの設定です。後半は、
- All in One SEO Pack
- 初期設定
- ユーザー
を一気に設定します。
この中には、GoogleアナリティクスやGoogleウェブマスターツール(Search Console)の設定も入っています。
このブログへのアクセスは最初無いと思いますけど、解析ツールは入れておきたいですね。
それから、All in One SEO Pack は他の設定と重複するところがあります。うっかり二重に設定しないように注意してください。
以下の説明では重複しないようにしています。この設定が終われば、記事を書くところまでたどり着きます。もう一踏ん張り頑張りましょう!
All in One SEO
一般設定、パフォーマンス、XMLサイトマップを設定していきますが…
XMLサイトマップの項目が、初期状態ではメニューの中にありません。先に表示させておきます。
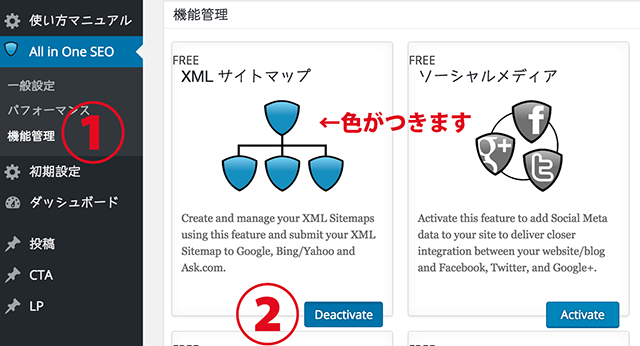
- 左側のメニューの中の、管理機能をクリックします。
右側にXMLサイトマップやソーシャルメディアなどの追加できる機能が表示されます。 - XMLサイトマップの activate ボタンをクリックします。
ボタンは deactivate に変わり、イラストに色がつきます。
これで、XMLサイトマップの項目が表示されました。
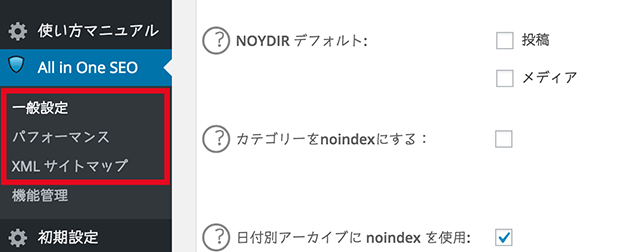
では、一般設定から順に設定していきます。
1 一般設定
- 一般設定
デフォルトのままでOKです。
カノニカルURLにチェックが入っていれば大丈夫です。 -
ホームページ設定
ホームタイトル:タイトルを入力します。
ホームメタディスクリプション:検索結果に表示されたときの説明文です。自分のブログの説明を簡潔に記入しておきます。 -
タイトル設定
タイトルを書き換える : 利用停止 -
カスタム投稿タイプ設定
カスタム投稿用のSEO : 利用停止 -
表示設定
デフォルトのままでOK。
ここはお好みで変更してもいいです。 -
ウェブマスター認証
デフォルトのままでOKです。
この後の「初期設定」のところで設定します。 -
Google設定
デフォルトのままでOKです。
この後の「初期設定」のところで設定します。 -
Noindex 設定
以下の項目にチェックし、それ以外はチェックしません。
日付別アーカイブに noindex を使用 : チェック
投稿者アーカイブに noindex を適用 : チェック
タグをnoindexにする:チェック
検索ページに noindex を使用 : チェック
404 ページに noindex を使用 : チェック
Use noindex for paginated pages/posts : チェック -
詳細設定
すべてデフォルトのまま。 -
キーワード設定
すべてデフォルトのまま。
2 パフォーマンス
すべてデフォルトのまま。
3 XML サイトマップ
以下の項目をチェックし、それ以外はデフォルトのままにしておきます。
Google へ通知 : チェック
Bing へ通知 : チェック
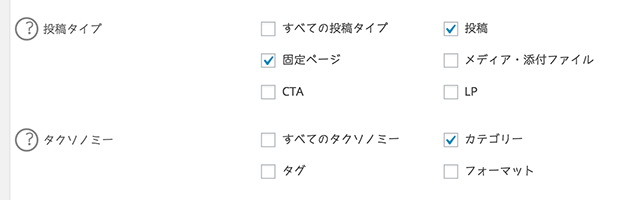
投稿タイプ : 投稿と固定ページにチェックし、それ以外をはずす
タクソノミー : カテゴリーにチェックし、それ以外をはずす
初期設定
初期設定とAll in One SEO は、設定する内容に重複する項目があるので注意します。
FacebookとTwitterはいずれは設定する予定ですが、今回は省略します。
1 トップページのメタタグの設定
トップページタイトルを入力します。
2 Googleツールの設定
2-1 Googleアナリティクスの設定
All in One SEO の設定画面はそのまま開いておきます。
Googleアナリティクスの登録をします。
下のリンクから、Googleアナリティクス公式サイトにアクセスします。
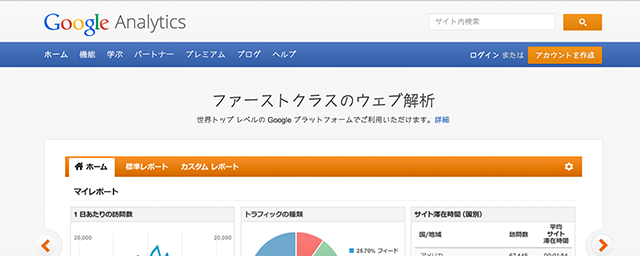
右上にある、アカウントの作成をクリックします。
次の画面では、左の方にお申し込みボタンがあるのでクリックします。
プロパティの設定画面になります。
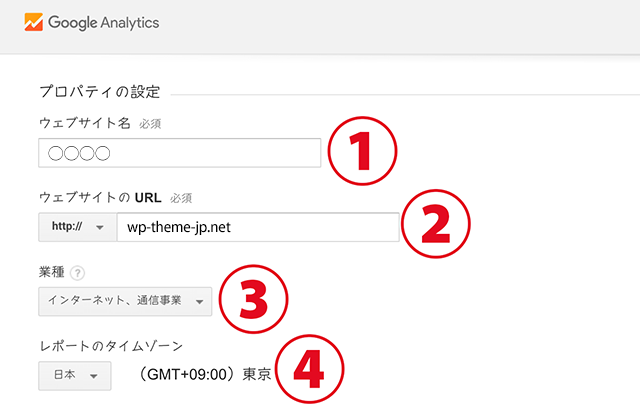
- ウェブサイトの名前を入力します。
-
ウェブサイトのURLを入力します。
-
業種を入力します。
これはそれらしきものを選択すればOKです。 -
レポートのタイムゾーンを選択します。
スクロールを一番下まで一気に下げると、最後の方で日本が出てきます。
ここまで入力できたら、左下の「トラッキングIDを取得」をクリックします。
利用規約に同意すれば、登録完了です。
登録に完了すると、トラッキングIDとトラッキングコード(赤枠の中)が表示されます。
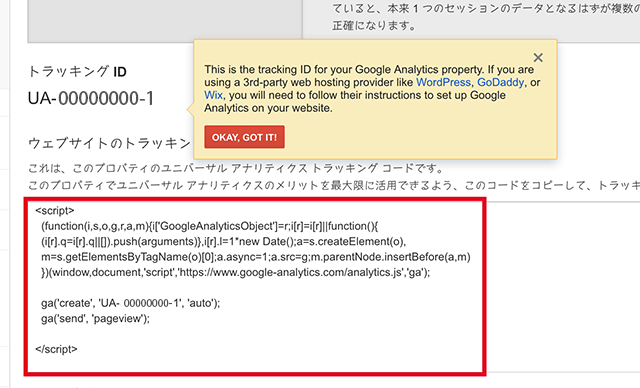
トラッキングコードをコピーします。
All in One SEO に戻り、Googleアナリティクスの設定欄に貼付けます。
これで設定は完了です。
2-2 Googleウェブマスターツールの設定
All in One SEO の設定画面はそのまま開いておきます。
Googleウェブマスターツールの登録をします。
下のリンクからGoogleウェブマスターツールのウェブサイトにアクセスします。
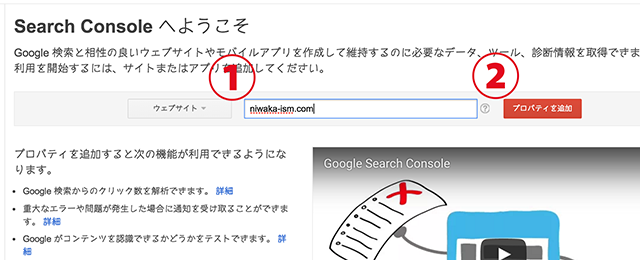
- ウェブサイトを入力します。
-
プロパティを追加をクリックします。
ウェブサイトの所有権の確認画面になります。
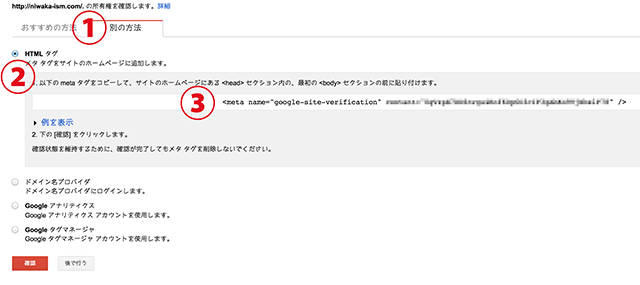
HTMLタグで所有権の確認をします。
初期状態の「おすすめの方法」だと、HTMLファイルのアップロードになっていると思います。
- 「別の方法」をクリックします。
-
HTMLタグを選択します。
-
メタタグをコピーします。
All in One SEO に戻り、Googleウェブマスターツールの設定欄に貼付けます。
これで設定は完了です。
3 その他の設定
カラー設定は、好みの色で。
ソーシャルボタン個別設定は、利用する物にチェックします。
ユーザー
あなたのプロフィールのみ記入します。
それ以外はお好みで。
- ニックネーム
記事のメタ情報にユーザー名が記載されてしまいます。(テーマによります)
セキュリティーを強くするために、ユーザー名をニックネームに変更しておきます。 -
ブログ上の表示名
ニックネームを設定すると、ニックネームが選択できるようになります。
ニックネームにしておきましょう。 -
メールアドレス
メールアドレスを入力します。 -
プロフィール情報
xeory base のテーマでは、記事の一番下にプロフィール情報が表示されています。
せっかくなので記入しておきます。
★おすすめテーマはこちら↓ WordPressのおすすめテーマベスト3を選びました>>
【ワードプレスの始め方 目次】

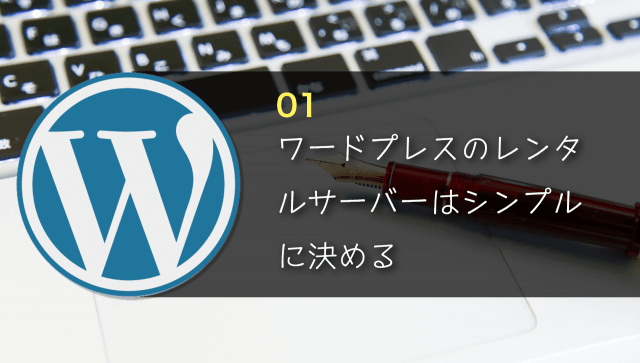




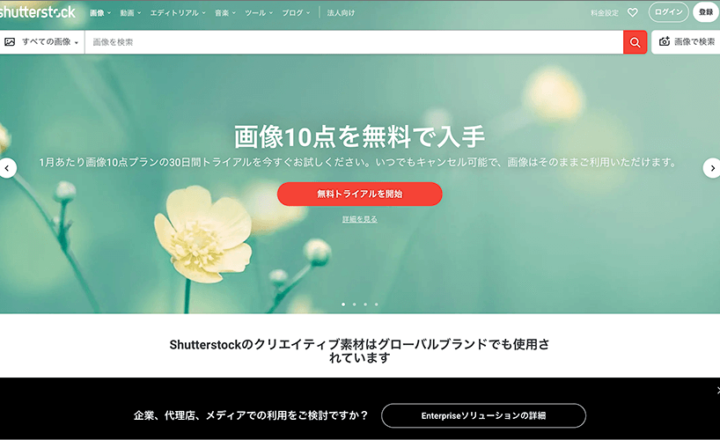








この記事へのコメントはありません。