ブログやウェブサイトに、無料の画像素材を使っている方は多いと思います。
でも無料素材って、他のサイトでも使われているんですよね。
「ああ、またこの画像使われてる…」と、思うことはありませんか?
有料でも、クオリティーが高くてオリジナル性の高い画像素材を使いたいとお考えの方のために、
今回は、「シャッターストック」という有料の素材サイトを紹介したいと思います。
良い素材が欲しい方は、検討してみてくださいね。
★画像素材はこちらの記事もどうぞ↓
アイキャッチ画像のおすすめサイトを探してみました>>
シャッターストックを選ぶ理由
有料の画像素材を扱うサイトはたくさんあります。
その中で、シャッターストックを選んだのは、
・画像の数が多く高品質
・操作画面が使いやすい
・プランによってはお得に購入できる
という3つの理由からです。では、順に説明していきますね。
まず画像の数について。
シャッターストックの画像数はすごいんですよ。
この記事を書いている時点で3億3000万点を超えていて、さらに日々増え続けています。
シャッターストックなら、欲しい画像もたいていは見つかります。
ただし、日本の画像(特に人)に限定すると、それほど数は多くないのでご注意ください。
続いて操作画面について。
画像をたくさん購入するとなると、操作画面の快適さも重要になります。
シャッターストックで実際に購入してみると、けっこうサクサク画面が動いてくれて快適でした。
ブラウザ上でお気に入り画像を管理できるのは便利ですね。
そして最後にお得なプランについて。
シャッターストックは、1ヶ月で750点の画像をダウンロードできるプランがあります。
750点もあれば、十分欲しい画像を購入できて、さらに「これもいいな」と思う画像もついでに購入できてしまいます^^
プランについては、後で詳しく説明したいと思います。
これら3つの理由から、有料素材サイトの中でシャッターストックが一番だと判断しました。
シャッターストックのおすすめ購入法
有料で素材を購入するのなら、なるべくたくさんダウンロードできた方がいいのですが…
支払うお金も少なく抑えたいですよね。
そのバランスが取れているのが、シャッターストックの定額プラン(1ヶ月)なんです。
それから、シャッターストックには公式サイトにクーポンが用意されています。
手間もかからないので活用しましょう。
1.定額プラン(1ヶ月)を選ぶ
シャッターストックのプラン選択ページを見ると、3つの定額プランがあることが分かります。
・1ヶ月単位(継続契約不要)
・年間プラン(月払い)
・年間プラン(前払い)
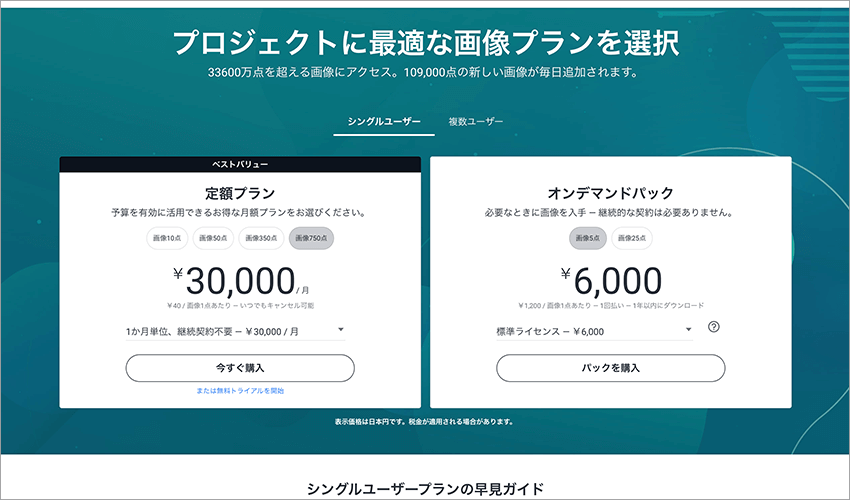
このプランを値段の安い順に並べると、
年間プラン(前払い)、年間プラン(月払い)、1ヶ月単位の順になります。
でも、年間払いのは安いのですが、実際のところ、個人で1年間も使う必要がある方は少ないと思います。
少し価格は上がりますが、個人で使うには1ヶ月単位のプランがちょうど良いと思います。
シャッターストックの1ヶ月単位のプランって、750点もの画像をダウンロードできるんですよ。
750点もダウンロードできれば、十分、欲しい画像を手に入れることができますよね。
2.欲しい画像を選んでおく
750点の画像を選ぶのは、本当にたいへんな作業です。
1ヶ月のダウンロード期間は、良い画像を探しているうちに、あっという間に終わってしまいます。
そこで慌てて選ばなくてもいいように、先に欲しい画像を選んでおくことをおすすめします。
シャッターストックには、「コレクション」という便利な機能があります。
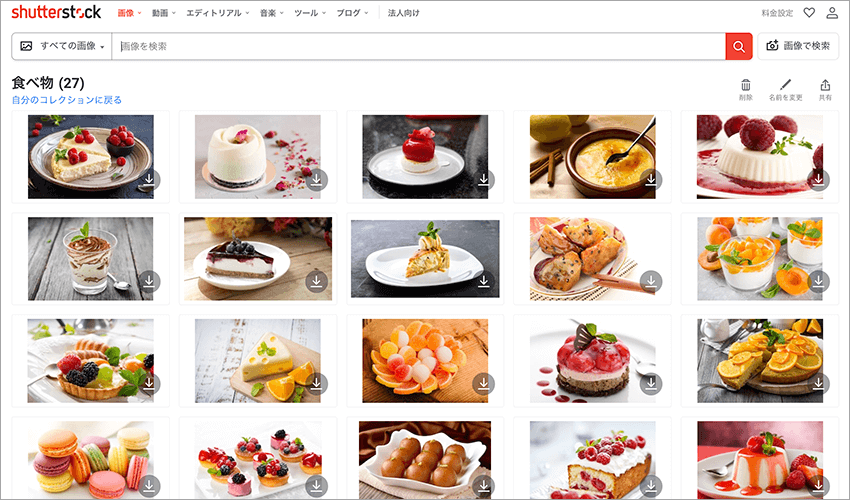
コレクションを使えば、上の画像のように、お気に入りの画像をフォルダ別に保存することができるんです。
コレクションは、無料のアカウントを作るだけで、画像を購入する前からでも使うことができますよ。
気に入った画像をコレクションに保存して、750点近く集まったら購入する、という手順が良いと思います。
せっかくお金を使うのだから、じっくり選んでから購入した方がいいですよね。
3.クーポンを使う
シャッターストックには、公式サイトに10%割引のクーポンコードがあって、誰でも利用することができます。
怪しいサイトのクーポンを利用するのは怖いので、公式サイトのクーポンを使うようにしてくださいね。
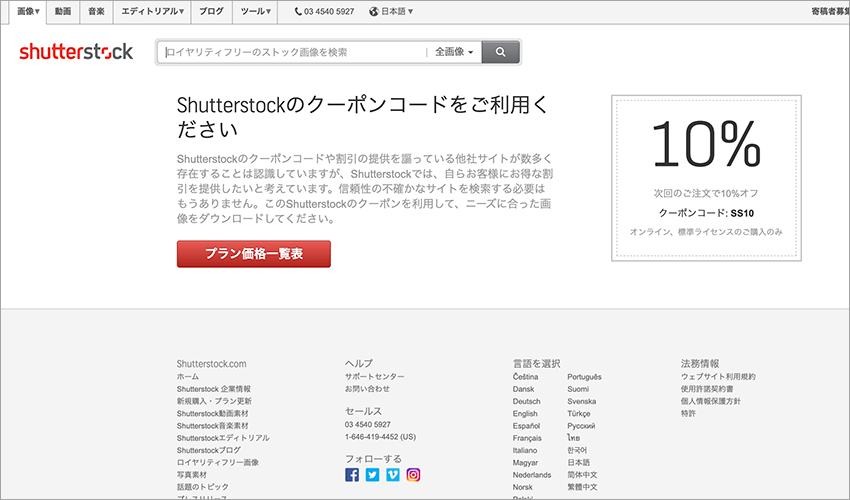
上の画像が公式サイトのクーポンページです。
クーポンコードは「SS10」になっていますね。
このクーポンコードを、購入するときの画面で入力します。
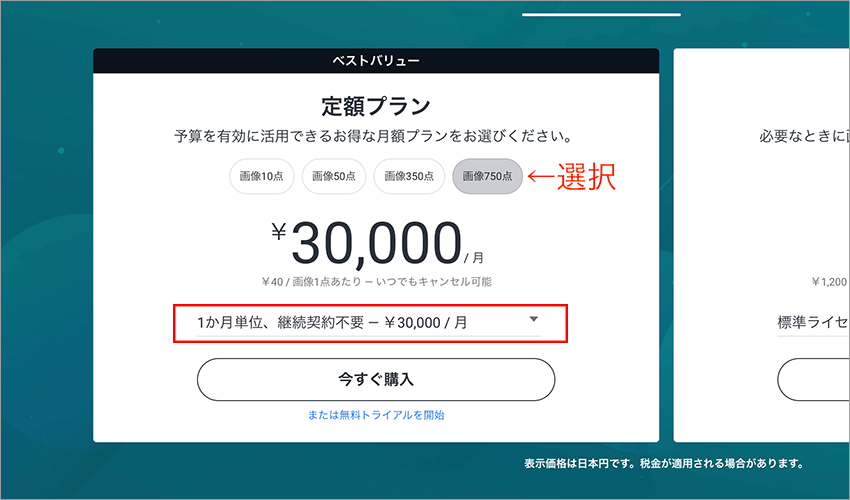
シャッターストックのプラン選択ページで、
- 750点
- 1か月単位、継続契約不要
と選択します。金額は30,000円となるはずです。
次に、「今すぐ購入」をクリックします。(トライアルでもOKです。)
アカウントを作成(またはログイン)すると、購入画面に切り替わります。
購入画面に「クーポンコードをお持ちですか?」と書いてある部分があるので、そこをクリックしてください。
クーポン入力欄が出るので、そこに「SS10」と入力し、右側の「適用」をクリックします。

ここまでできると、上の画像のようになります。
「今回のお支払い金額」が、クーポンが適用されて27,000円になっていますね。
金額を確認したら「購入を完了」をクリックすれば、購入の手続きは終わりです。
これで750点の画像を、27,000円で購入することができました。
1枚あたりの価格は、36円になります。この価格ならお値打ちだと思います。
シャッターストックを解約する
あらかじめ750点の画像を選んでおけば、1ヶ月待たずに欲しい画像を手に入れることができるはずです。
ダウンロードが終わったら、忘れずに自動契約更新をオフにしておきましょう。
これを忘れると、翌月も自動で定額プラン(1ヶ月)を購入することになってしまいます。
シャッターストックの自動契約更新をオフにするのは、次の手順のようにします。
1.ログインする
2.プランページに行く
3.自動契約更新の「オフにする」をクリック
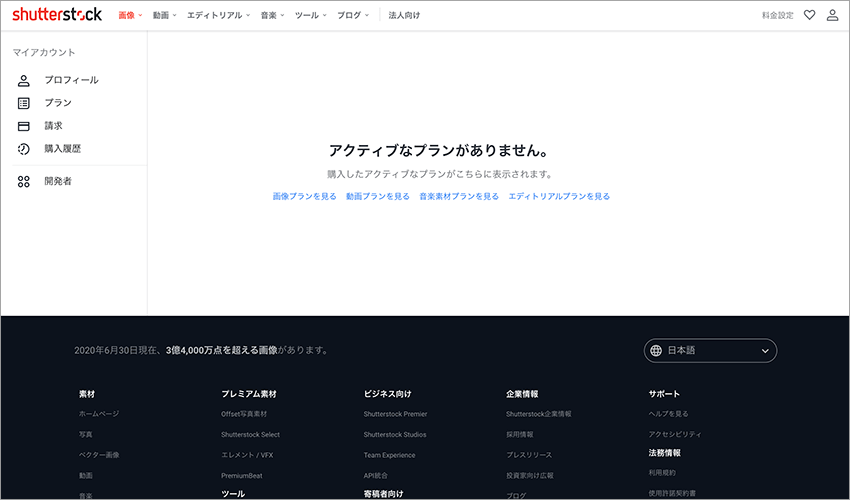
再度プランページにアクセスしたときに、上の画像のように、「アクティブなプランがありません。」となっていれば解約できています。
シャッターストック活用法のまとめ
お金を払って画像素材を購入するからには、できるだけ低価格で満足いくものが欲しいですよね。
シャッターストックを利用すれば、思ったよりも安い価格で大量の画像を手に入れることができます。
購入するときのポイントをまとめると、
・事前に750枚の画像を選んでおく
・クーポンを利用する
・定額プラン(1ヶ月)を利用する
・ダウンロード後に自動契約更新をオフにする
ということになります。
この750点の画像では不足してきたら、その時はまた1ヶ月分を購入しましょう。
2度目でもクーポンは適用されるので、27,000円で購入できます。
年間プランは個人では使い切ることができないと思うので、これがベストの購入法じゃないかと思います。
実際に購入して画像を使ってみると、ウェブサイトのクオリティーが高くなったと実感できます。
最初に750枚の画像を厳選しておいてから、27,000円で購入すれば、満足度の高いお買い物になりますよ。
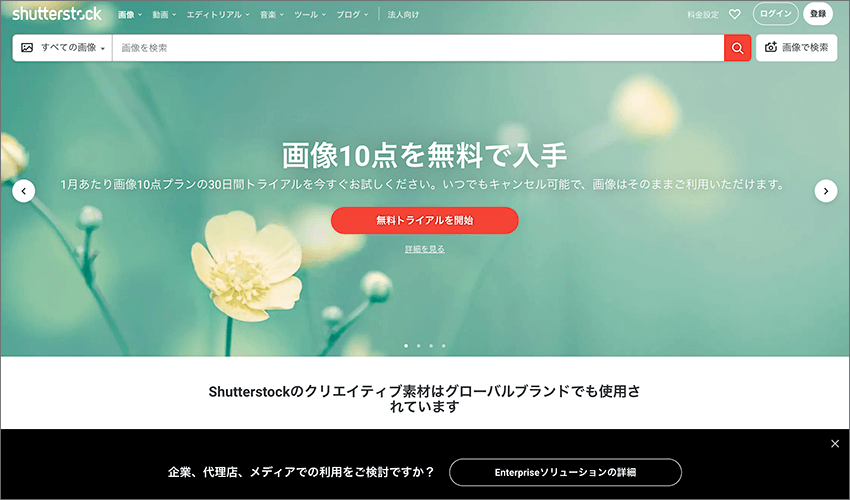

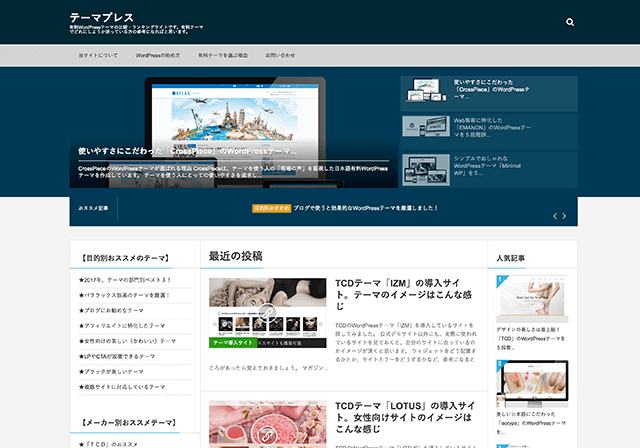












この記事へのコメントはありません。