レンタルサーバーも借りたし、独自ドメインも取得したし、ワードプレスもインストールしました。
ようやくブログが始められると思いきや…
まだ、http://wp-theme-jp にアクセスしてもブログが表示されないんです。
なんと、独自ドメインを取得しただけでは、まだ使用することはできません。
どうすれば良いかというと、さくらのレンタルサーバーに独自ドメインを追加し、
その登録したってことをお名前ドットコムにも設定する必要があるんです。
マルチドメインとかネームサーバーといった聞き慣れない言葉もでてきますが、
がんばっていきましょう!!
★レンタルサーバーはこちらもどうぞ↓
WordPressで使うおすすめのレンタルサーバー。実際に使ってみた感想>>
1 レンタルサーバーに独自ドメインを追加する
では、最初にさくらのレンタルサーバーにログインします。
コントロールパネルは、上部の「コントロールパネル ログイン」から入ります。
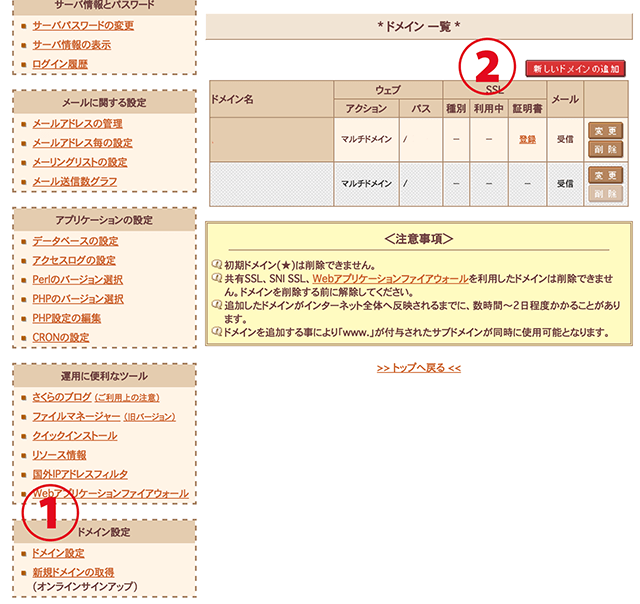
- ログインしたら、ドメイン設定をクリックします。
- 右側にドメイン一覧画面が出るので、新しいドメインの追加をクリック。
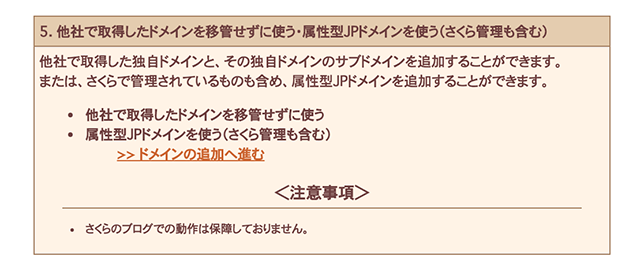
新しいドメイン追加画面になります。ずーっと下の方までスクロールして…
「他社で取得したドメインを移管せずに使う・属性型JPドメインを使う(さくら管理も含む)」のところまで来ます。
ドメインの追加へ進むをクリック。他社ドメインの追加画面になります。
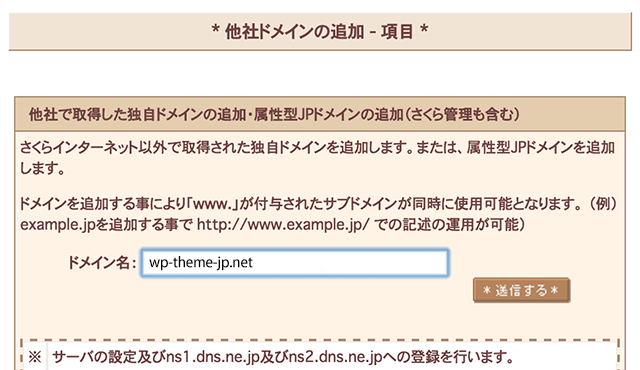
以下の二つのドメインの追加があります。
- 他社で取得した独自ドメインの追加・属性型JPドメインの追加(さくら管理も含む)
- 他社で取得された独自ドメインのサブドメインを追加
ここは、他社で取得した独自ドメインの追加・属性型JPドメインの追加(さくら管理も含む)の方に入力します。ドメインを追加したら、送信して完了です。
2 マルチドメインの設定をする
2-1 マルチドメインとは…
レンタルサーバーの中にいくつかフォルダを作って、そのフォルダごとに違うドメインを割り当てます。そうすると、同じレンタルサーバーの中で、ドメインごとに複数のウェブサイトを立ち上げることができます。
なぜそんなことがしたいのかというと、簡単に言えば、お金の節約になるんです。レンタルサーバー一つで複数サイトが運営できるのでお得なんですね。
今はこのブログだけで精一杯ですけど、今後別の独自ドメインを取得してウェブサイトを立ち上げようとしたくなるかもしれません。そこで、もしものためにマルチドメインの設定をしておこうと思います。
このマルチドメイン機能は、レンタルサーバーによってはサポートされていません。
(さくらのレンタルサーバーはサポートされています。)
ワードプレスにはマルチサイト機能というのがありますが、それとは別ものなので注意が必要です。
2-2 マルチドメインの指定フォルダ
さくらのレンタルサーバーでは、マルチドメインに指定するフォルダを事前に作っておく必要があります。
では、ファイルマネージャーでフォルダを手動で作成するのかというと…
実はその必要は無いんですね。
さくらのレンタルサーバーは、ワードプレスをルートディレクトリにインストールできないようになっています。そのため、ワードプレスをインストールしたときに強制的にインストール先のフォルダを作成しているはず。そのフォルダをマルチドメインに指定します。
では設定していきます。
さくらのレンタルサーバーのコントロールパネルにログインします。
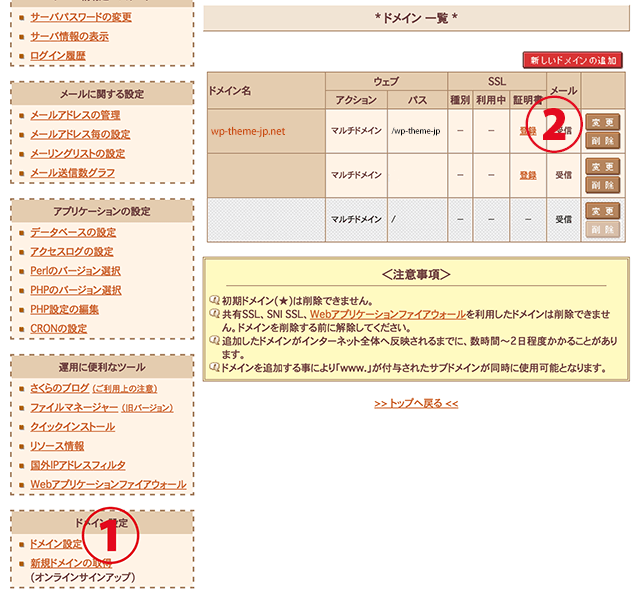
- 左側のメニューの中の、ドメイン設定をクリックします。
-
右側にドメイン一覧がでます。
取得した独自ドメインの右側にある、変更ボタンをクリックします。
マルチドメインの詳細設定画面になります。
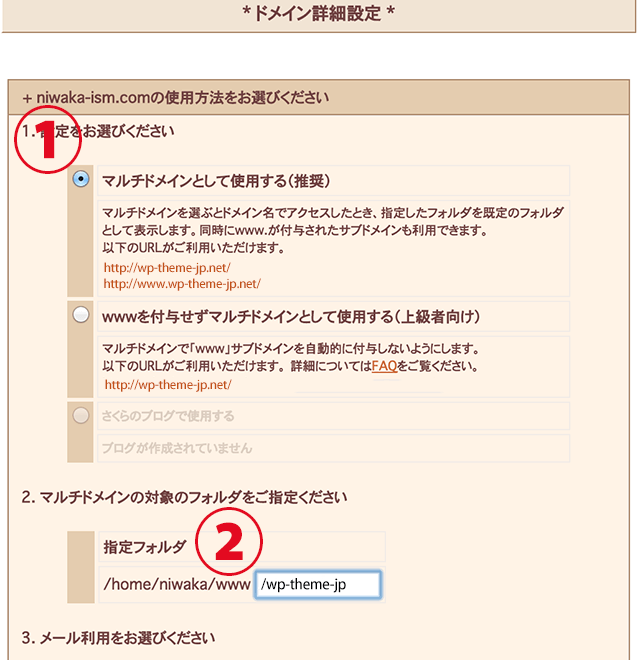
- マルチドメインとして使用する(推奨)にチェックします。
-
ワードプレスをインストールしたフォルダ名を入力します。
自分の場合は、/wp-theme-jp でした。
フォルダ名の前に / が最初から入力されているので、うっかり消さないように注意します。
そこから下は、すべてデフォルトのままにします。
送信をクリック。
これでマルチドメインの設定は完了です!
3 ネームサーバーを設定する
続いてネームサーバーを設定します。
ネームサーバーは、取得した独自ドメインをどのサーバーで使うかを決める役割をしています。これを設定していないと、せっかく取得したドメインでブログが表示されません。
まずは、お名前ドットコムに行きます。
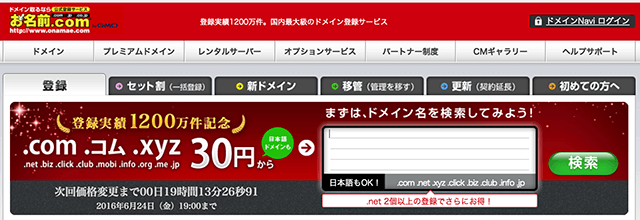
右上に、「ドメインNavi ログイン」というところがあります。
IDとパスワードを入力してログインします。
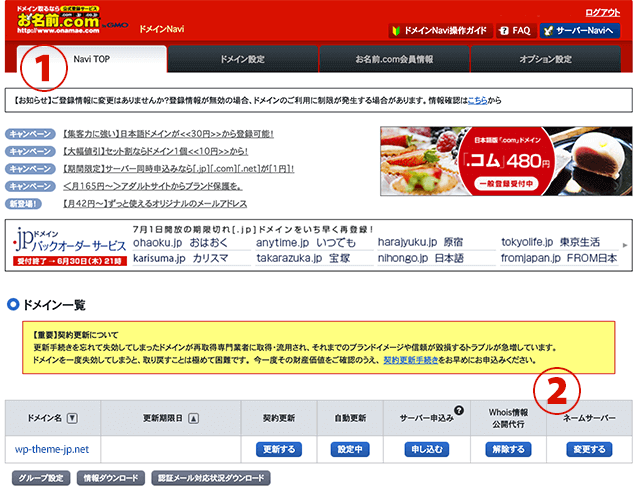
- 左上のNavi TOP のタブをクリックします。
下の方にドメイン一覧が出てきます。 -
右下のネームサーバーの欄の、変更するをクリックします。
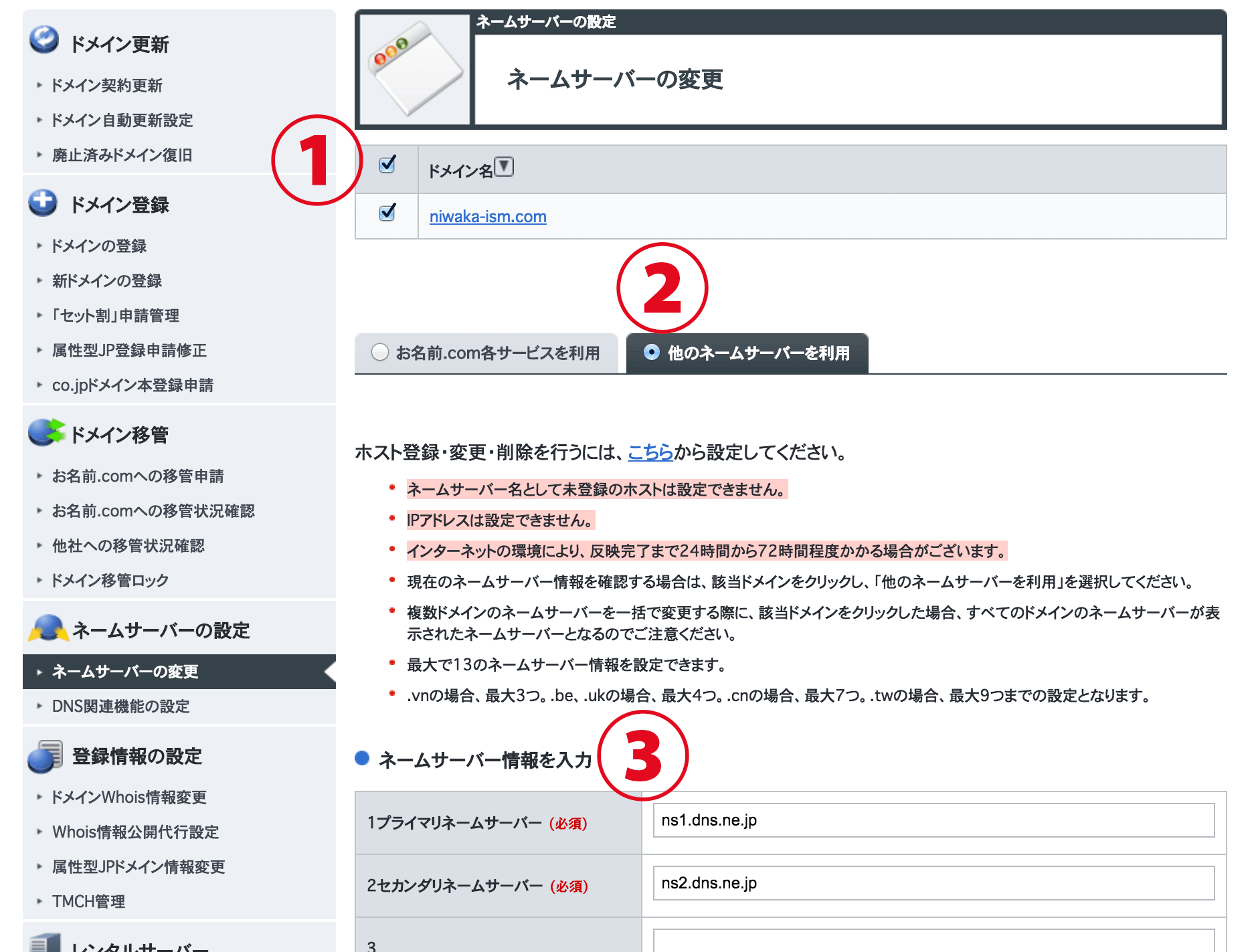
- ドメイン名にチェックをします。
自分の場合は、wp-theme-jp.net のところにチェックしました。 -
他のネームサーバーを利用タブをクリック。
-
ネームサーバー情報を入力します。
プライマリネームサーバーと、セカンダリネームサーバーを入力します。この情報は、レンタルサーバーごとに決められています。
さくらのレンタルサーバーは、
プライマリネームサーバー : ns1.dns.ne.jp
セカンダリネームサーバー : ns2.dns.ne.jp
です。入力できたら、確認画面へ進んで設定します。
ネームサーバーへの登録が完了しました。これで、独自ドメインでブログが表示されるようになりました!
★おすすめテーマはこちら↓ WordPressのおすすめテーマベスト3を選びました>>
【ワードプレスの始め方 目次】


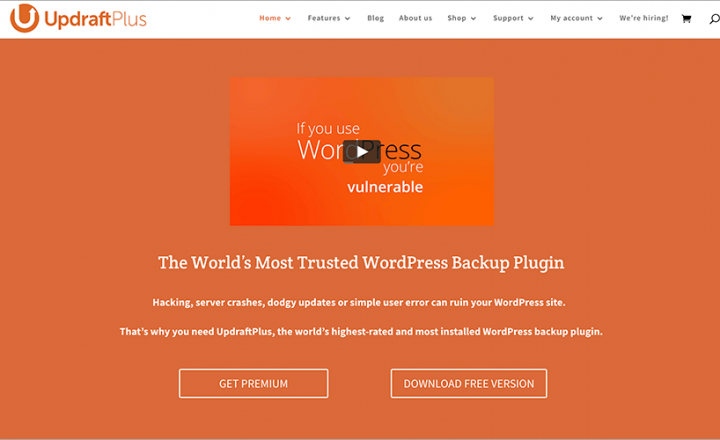
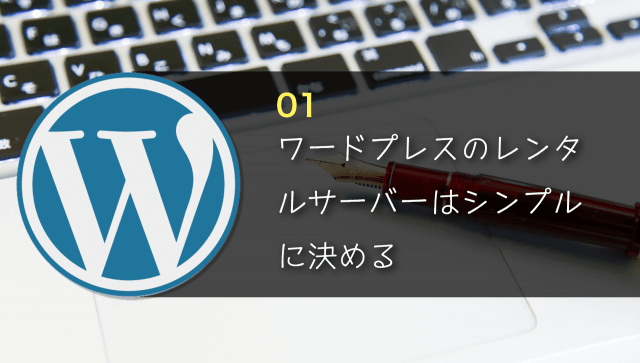
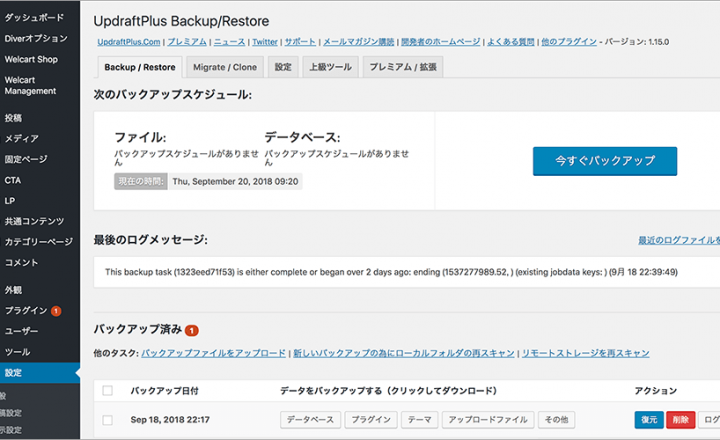










この記事へのコメントはありません。