いよいよワードプレスをインストールします。
ワードプレスは、内部でデータベースを使っているのが特徴です。そのデータベースの中に、記事も画像も設定も保存されます。
ということで、ワードプレスをインストールときは、最初にデータベースを作成するところから始まります。
初心者がデータベースを作るって、難しそうなイメージがしませんか?
でも、大丈夫です。
さくらのレンタルサーバーにはクイックインストールがあります!(ロリポップは簡単インストール)
セキュリティーに気をつけつつ、サクッとインストールしてしまいましょう。
★レンタルサーバーはこちらをどうぞ↓
WordPressで使うおすすめのレンタルサーバー。実際に使ってみた感想>>
1 まずはデータベースを作成
データベースを作成するために、さくらのレンタルサーバーのコントロールパネルにログインします。
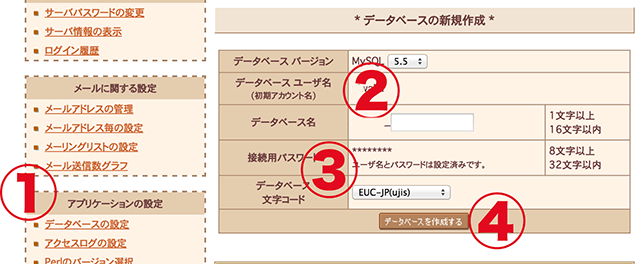
- 左側のメニューの中の、データベースの設定をクリックします。
すると右側に、データベースの新規作成というところがあるのでクリックします。
データベースの新規作成画面になります。 - データベース名を入力します。
ここは好みの名前で大丈夫です。 -
データベース文字コードは UTF8 にします。
最初は EUC-JPになっているので、UTF8 に変更します。
ワードプレスでは UTF8 の文字コードが推奨されています。 -
データベースを作成するをクリック。
これでデータベースができました。
簡単ですね。
2 ワードプレスをインストール
続いて、ワードプレスのインストールです。
ワードプレスは WordPress 日本語ローカルサイトからダウンロードしてインストール方法もありますが…
さくらのレンタルサーバーには、クイックインストールという便利な機能がついています。わざわざ手作業で入れるのはやめておきましょう。
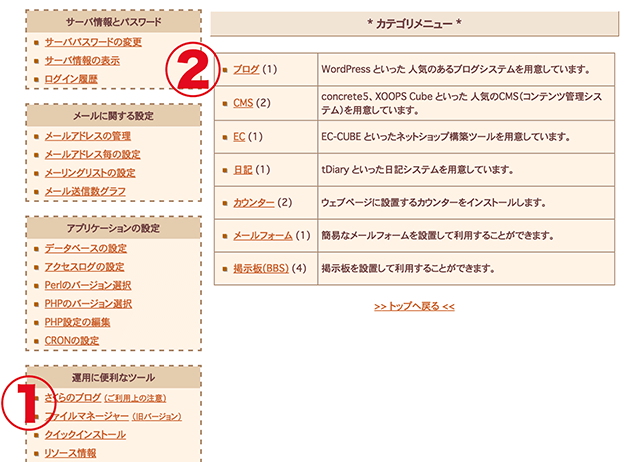
- 左のメニューの中に、クイックインストールがあるのでクリックします。
すると、右側にカテゴリメニューがでてきます。 -
ブログをクリックします。
すると、「WordPress」 というところがあるので、それをクリック。
ワードプレスのインストール画面になります。
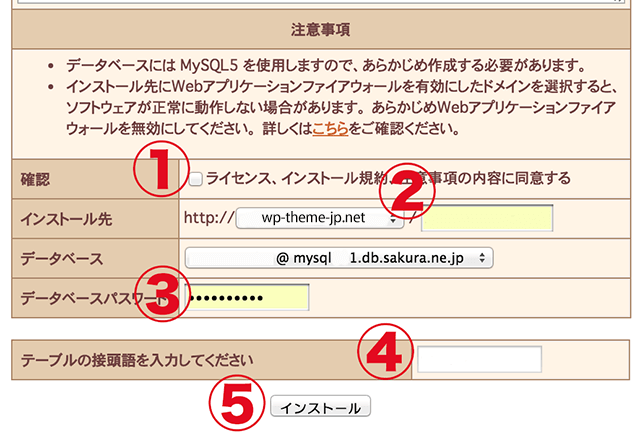
下の方にスクロールしていくと、「注意事項」というところがあります。
- チェックボックスがあるのでチェック。
-
インストール先を入力します。
分かりやすいフォルダ名を付けます。自分はシンプルに、
/wp-theme-jp としました。 -
データベースパスワードを入力します。
短すぎるパスワードはセキュリティーが弱くて危険です。
8桁くらいの推測されにくいものにします。 -
テーブルの接頭辞を入力します。
データベースの中には、テーブルというデータの格納場所があります。
接頭辞は、複数のテーブルがあったときに区別するためのものですが…
複数のテーブルは使わないので気にしないでいきます。
さくらのレンタルサーバーの場合、最初から wp○○○○○というようにデフォルトで推測されにくい文字列が入力されています。
なので、自分はさくらのレンタルサーバーの設定をそのまま使用しました。 -
インストールをクリックして次に進みます。
まだ続きます…
ウェブブラウザのアドレスバーに以下の内容を入力します。
自分のドメイン名/wp-admin/install.php
自分の場合は、wp-theme-jp.net/wp-admin/install.php です。
すると、「ようこそ」の画面になるので、必要事項を入力してインストールします。
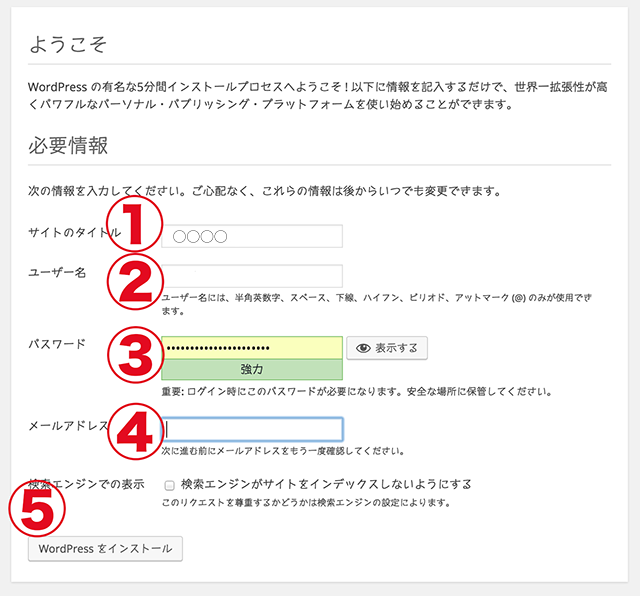
- ブログのタイトルを入力します。
-
ユーザー名を入力します。
好みの名前でOKです。
管理画面にログインするときに使用します。 -
パスワードを入力します。
下に「強力」って表示されるくらいの安全なパスワードにしましょう。 -
メールアドレスを入力。
-
さあ、ワードプレスをインストールをクリックです。
「成功しました!」って出れば完了です。
これでついに、ワードプレスのインストールが完了しました!!
★おすすめテーマはこちら↓ WordPressのおすすめテーマベスト3を選びました>>
【ワードプレスの始め方 目次】


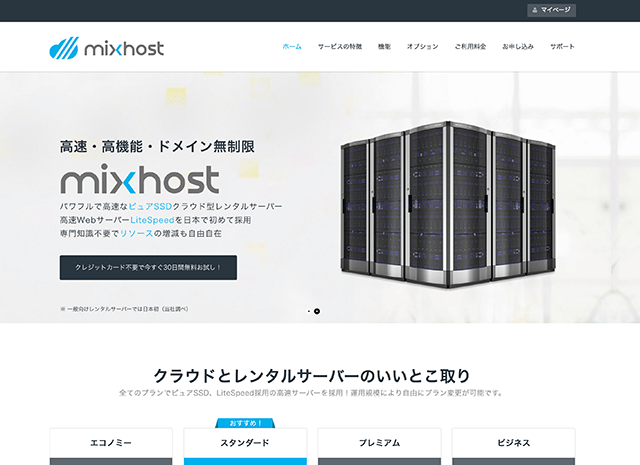



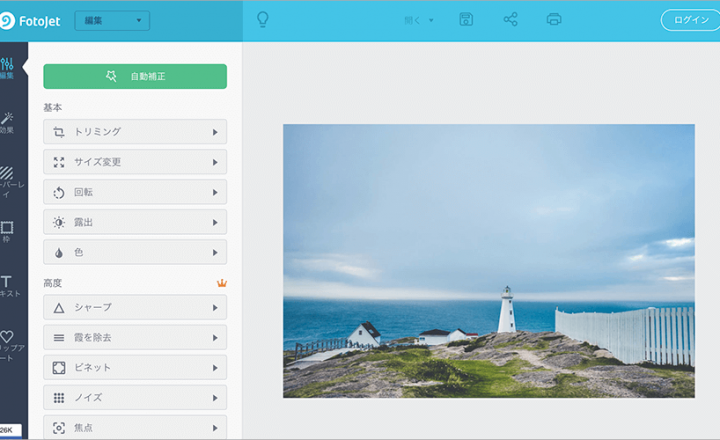








この記事へのコメントはありません。